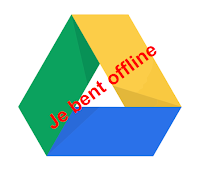
Het is mogelijk om in/met Google Drive gemaakte bestanden offline te openen en te bewerken. Daarvoor dien je volgende stappen te ondernemen.
1 Inleiding
2 Stel je Drive in voor offline gebruik
3 Individuele bestanden offline beschikbaar maken in Drive zelf
4 Download de Chrome Webstore apps voor Docs, Sheets en Slides
5 Zeker spelen
6 Smartphone en tablet
7 Downloads
7.1 Downloads voor smartphone en tablet
7.2 Downloads Chrome Webstore apps
1 Inleiding
- deze instellingen gelden voor Google Docs, Sheets en Slides ... wens je MS Office bestanden (die in je Drive staan) te bewerken zodat ze bij hernieuwde internteconnectie synchroniseren, kijk dan hier;- je dient met Google Chrome te werken om Docs, ... offline te kunnen bewerken;
- deze instellingen zijn toestelgebonden, je zal de stappen dus op iedere PC/laptop (waarmee je offline aan de slag wil gaan) dienen uit te voeren;
- de bestanden worden (weliswaar vrij goed verscholen) effectief opgeslagen op je PC/laptop: je doet dit dus best alleen op persoonlijke toestellen;
- niet alleen de bestanden waarvan jij eigenaar bent worden gedownload, ook die met je gedeeld zijn;
- indien je meer controle wenst over welke bestanden offline beschikbaar dienen te zijn, download dan zeker de Chrome Webstore apps voor Docs, Sheets en Presentaties/Slides (zie 3 Download de Chrome Webstore apps ...).
Naar top
2 Stel je Google Drive in voor offline gebruik
Je kan niet kiezen om bijvoorbeeld alleen Presentaties offline beschikbaar te maken.In Drive ga naar het tandwieltje rechtsboven (1) en kies 'instellingen (2).
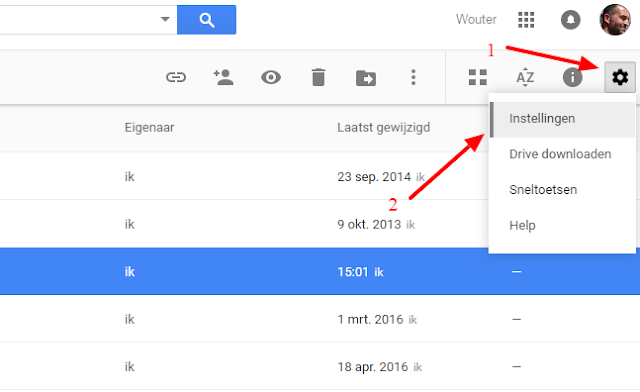
Vink vervolgens 'offline' aan (je ziet daar nogmaals de melding dit alleen op 'persoonlijke' toestellen te doen (zie ook 1 Inleiding).
Er zal nu gestart worden met het downloaden van je Drive bestanden.
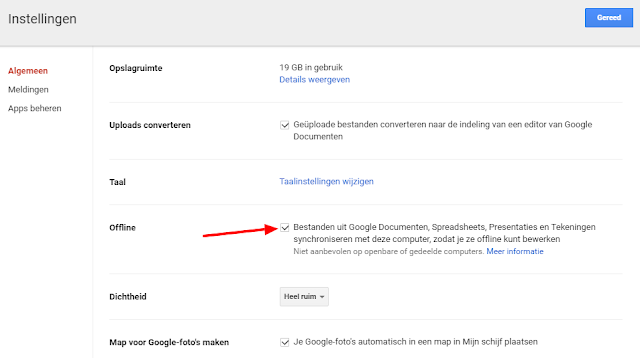
Naar top
Je kan vanaf nu ook in je Drive zelf bestanden offline beschikbaar maken en controleren welke bestanden offline te openen en te bewerken zijn.
Rechtermuisklik op het gewenste bestand > offline beschikbaar
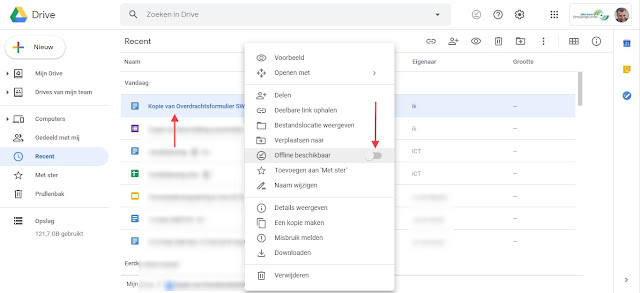
Indien er een 'vinkje' staat achter het bestand is het offline beschikbaar.
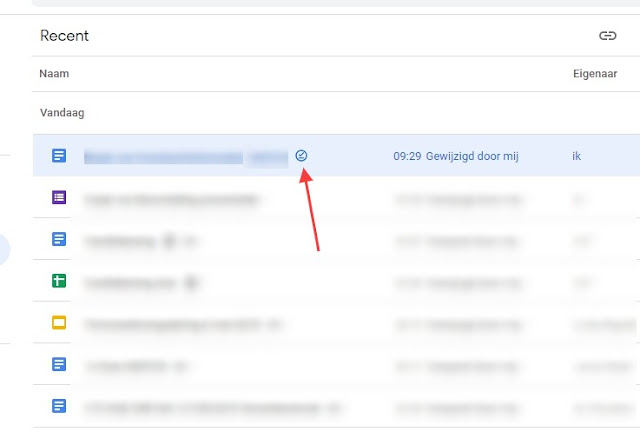
Zoals gezegd, maakt 'Google' zelf een aantal bestanden offline beschikbaar. Dit kan je testen door een nieuwe schakelaar rechts van het zoekveld. Zet deze schakelaar op 'offline voorbeeld' en je ziet meteen welke bestanden offline te openen zijn en welke niet:
- zijn 'dik gedrukt' dan zijn ze offline te openen;
- zijn ze 'vaag lichtgrijs' dan zal je het bestand manueel op offline beschikbaar moeten zetten.
- zijn 'dik gedrukt' dan zijn ze offline te openen;
- zijn ze 'vaag lichtgrijs' dan zal je het bestand manueel op offline beschikbaar moeten zetten.
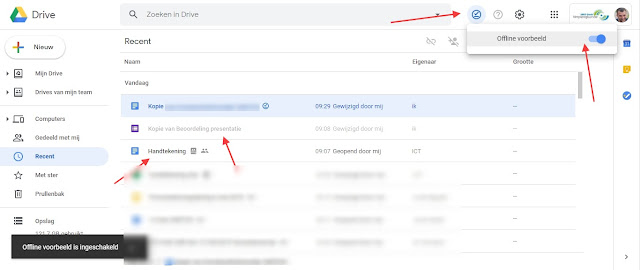
4 Offline beschikbaar maken van bestanden via de apps
Aangezien alle bestanden in je Drive gedownload worden, ook die met je gedeeld zijn, is het aangewezen te werken met deze apps.Zo heb je meer controle (meer zekerheid), dat het bestand dat jij wil openen effectief offline beschikbaar is.
Via de apps kan je immers specifieke bestanden gaan aanduiden om zonder internetverbinding te kunnen openen en/of bewerken.
Tevens krijgt een bestand dat op deze manier aangevinkt is, een icoontje achter de bestandsnaam dat aangeeft dat het offline beschikbaar is.
Ga naar de Chrome Webstore en zoek daar vervolgens naar:
- Google Documenten
- Google Spreadsheets
- Google Presentaties
Ze verschijnen aan de rechterzijde, kies voor 'toev. aan Chrome'.
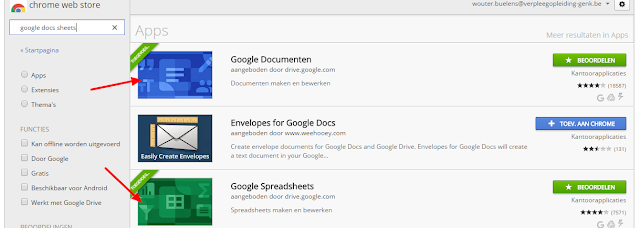
Vervolgens open je één van de apps (Docs, Sheets of Slides) waarvan je specifieke bestanden wil selecteren om offline beschikbaar te maken.
Open je Apps (uiterst links boven). Op de afbeelding selecteer ik vervolgens Google Documenten.
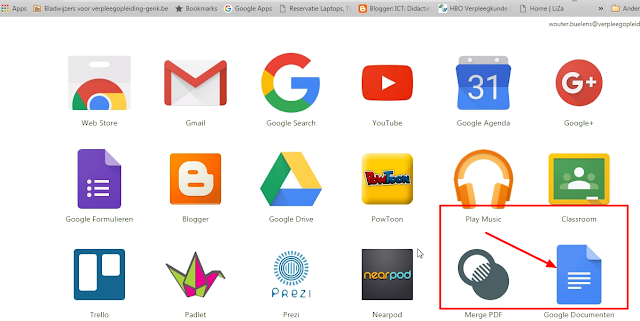
Achter elk bestand zie je drie verticale puntjes (1) waar je op klikt en vervolgens schuif je 'Offline beschikbaar' aan (2) (naar rechts).

Het bestand begint te synchroniseren en je ziet na een tijd dat het offline beschikbaar is door het icoontje achter de bestandsnaam.
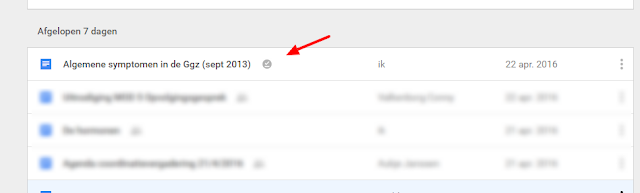
Naar top
5 Zeker spelen
- werken met de apps (zie 3 Download de Chrome Webstore apps ...) geeft je meer controle en zekerheid;- zet (voor je vertrekt, naar de locatie zonder internet gaat, ...) even je WiFi uit en kijk of het bestand zich opent.
Op de afbeelding heb ik mijn WiFi uitgezet en zie je het verschil in 'uitzicht' tussen een NIET beschikbaar bestand (1) (tekst is 'vaag' niet vet) en een offline wel beschikbaar bestand (2).
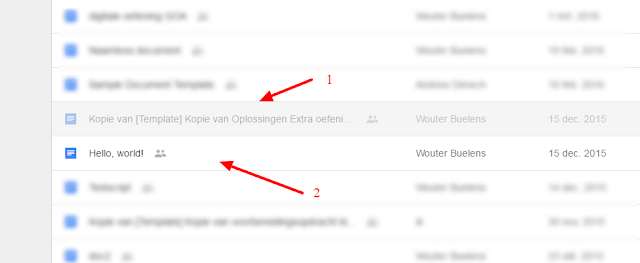
Naar top
6 Smartphone en tablet
Ook in de officiële apps voor Drive, Docs, Sheets, ... van Android en iOS kan je bestanden aanduiden om offline op te slaan (ik kan het helaas niet testen op een Windows mobiel toestel, maar de apps die je terugvindt in 6 Downloads beweren althans van wel).Indien je een bestand opent via Google Drive (of Documenten, Slides, Sheets app) vindt je er achter/onder drie puntjes terug waar je op klikt.
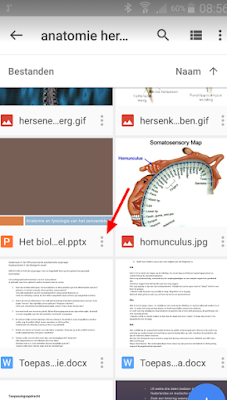
Vervolgens vink/duid je aan dat het bestand offline moet beschikbaar gemaakt worden.
Zie ziet het er uit in de Drive App voor Android.

Zo ziet het er uit in de Google Documenten app voor Android.
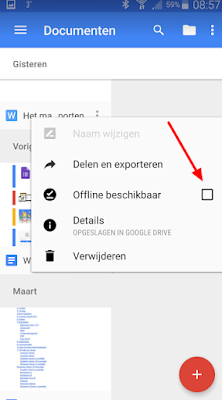
Naar top
6 Downloads
6.1 Voor mobiel met QR code
- Client for Google Drive (Drive app, Windows Phone, betalend)
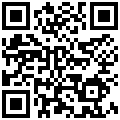
- Metro Drive (Drive app, Windows Phone, gratis)
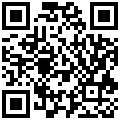
- Google Drive (Drive app, Android, gratis)
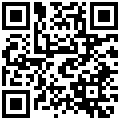
- Google Drive (Drive app, iOS, gratis)

6.2 Chrome Webstore apps
- Google Documenten (Gratis)
- Google Spreadsheets (Gratis)
- Google Presentaties (Gratis)
- Google Drive (Gratis)
Geen opmerkingen:
Een reactie posten