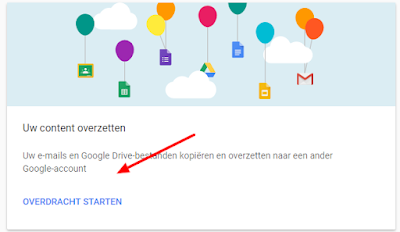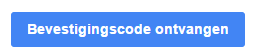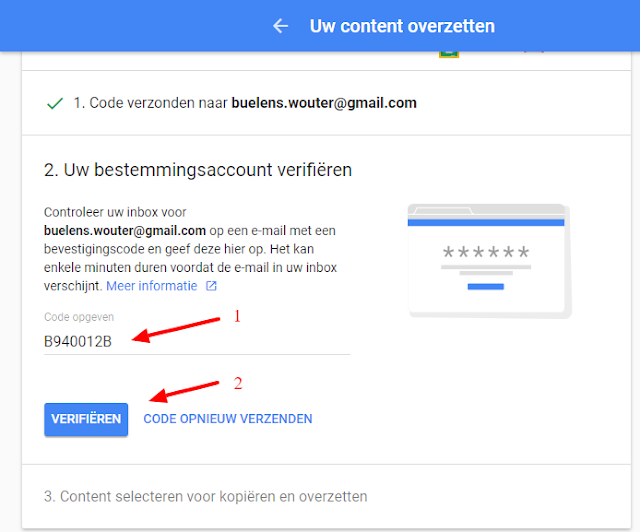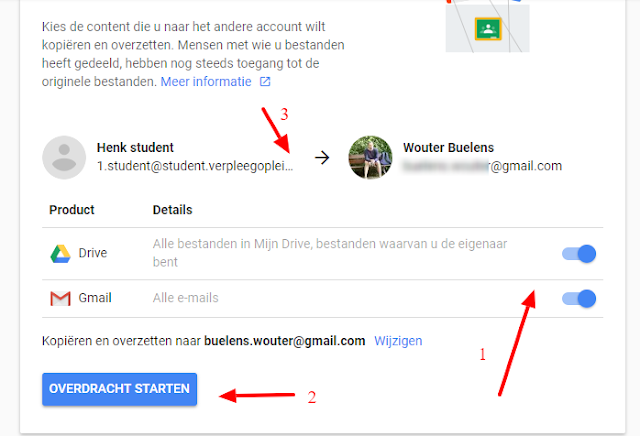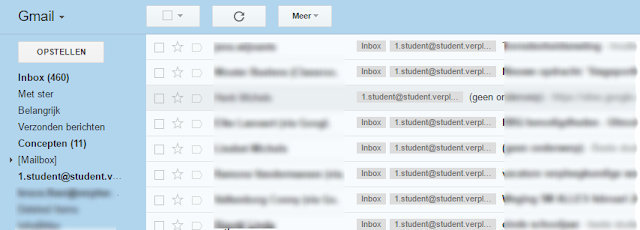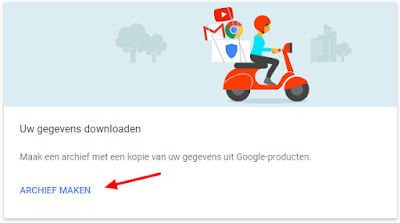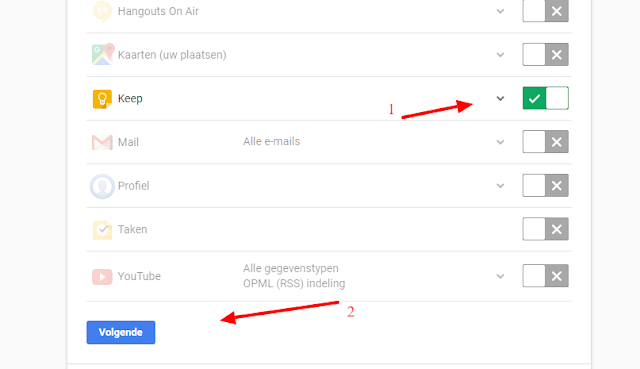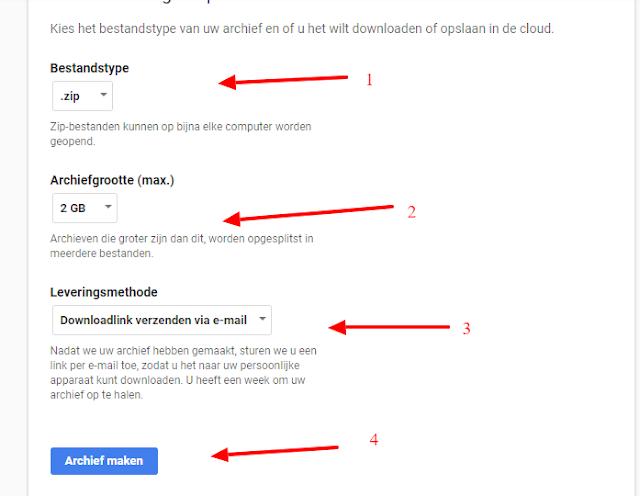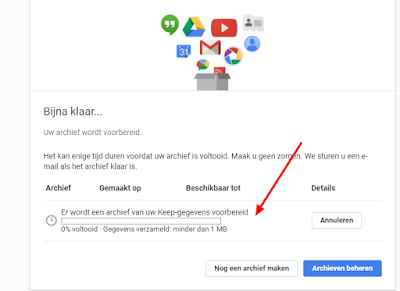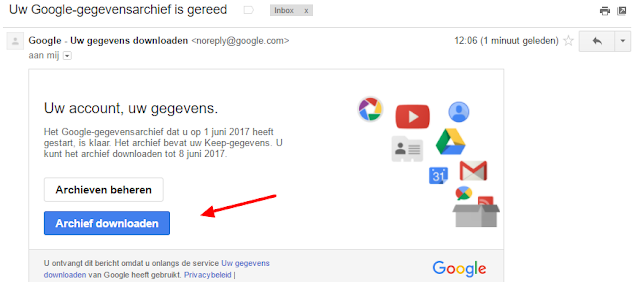Vanaf 1/2/2021 ben ik niet meer werkzaam voor HBO Verpleegkunde Genk, en onderhoud ik deze handleiding die eigendom blijft van de school niet langer. Eventuele toekomstige updates zullen dan ook van de hand zijn van mijn collega's in Genk. Wouter Buelens
Pear Deck maakt je Google Presentatie interactief: voeg na een 'gewone' slide open vragen, meerkeuzevragen, .. toe en zie onmiddellijk de resultaten van je studenten.
Voordeel:
- verhoog het engagement van de student;
- speel onmiddellijk in op de inhoud, kennis, ... op basis van gegeven antwoorden.
Het extra handige is, dat de toepassing sinds kort bestaat als een add-on in Google Slides: je moet je Google Drive dus zelfs niet te verlaten om de je presentatie te maken én te gebruiken.
Zoals haast gebruikelijk, bestaat er een Premium Account.
Met de gratis versie:
- kan je je presentatie slechts 50x rechtstreeks vanuit Drive starten (daarna moet je van op de site van Pear Deck beginnen);
- heb je alleen open vragen meurkeuze- en cijfervragen (maar daar kom je al een eind mee);
- heb je geen dashboardview van al je studenten (maar je kan de resultaten ook netjes als een spreadsheet opslaan).
Open de gewenste Google Presentatie (of start een blanco versie) (1).
Klik op add-ons > add-ons toevoegen (2).





De 'gewone' inhoud van je presentatie maak je met Google Slides. Deze 'passieve' dia's maak je interactief door er Pear Deck onderdelen aan toe te voegen.
Dat kan zoals gezegd rechtstreeks in Drive door de toegevoegde add-on.
Ga op de dia staan die je interactief wil maken (1) en klik op 'add-ons' > Pear Deck (2).
Je kan een aantal standaard dia's gebruiken (3). Bijvoorbeeld, 'temperature check'. Hierbij zullen studenten aangeven hoe zij de les ervaren door dit aan te duiden bij een 'duim omhoog' of 'duim omlaag' dia. 'Warm-up' slide: doe een bevraging naar voorkennis van het onderwerp.
In de free versie kan je kiezen voor een:
- meerkeuzevraag;
- open antwoord (text);
- getal/cijfer ingeven.
(voor (5) Present with Pear Deck, zie verder 3 Presenteren en antwoorden)

NB de vraag stel je gewoon als tekst op je dia.
Laten we er van uitgaan dat ik gekozen heb voor 'Multiple choice'
In het eerstvolgende beeld toont Pear Deck me hoe dit voor de student er zal uitzien (zie ook verder in 3 Presenteren en antwoorden)
De student zal de antwoordmogelijkheden zien (1) op de projector zien zij de vraag, eventueel alle antwoorden ... (dat bepaal je als docent) (2).
Voorts dien je hier niets te doen, klik 'next' (3).
Geef de verschillende antwoordopties in (1). er is geen 'juist' antwoord. Je bespreekt klassikaal en kan de gegeven antwoorden achteraf bekijken in een spreadsheet (zie verder 4 Rapportage).
Je kan lijntje toevoegen (2), opties verwijderen (4) en antwoorden verslepen (3).
Klaar? Kies 'update slide'.
NB indien je een dia wil bewerken, selecteer je deze add-ons > pear-deck en kies zelfde vraagtype.

Je dia zal er nu zo uit zien ... Op de dia die 'ge-peardeckt' werd (1) staat nu een zwarte balk (welke je kan verschuiven indien die in de weg staat) (2).
In de 'sprekersnotities' (3) zie je de antwoordopties en uitleg om de vraag te bewerken.

Zo werk je alle dia's af.
Om je presentatie te starten, dien je Drive dus niet te verlaten.
Klik op 'add-ons > Pear Deck' (1) en 'Present with Pear Deck' (2).

Er wordt getoond wat de student dient te doen (1) maar dat wordt in een volgend scherm vanzelf duidelijk, dus kies 'present' (2).

De student wordt nu uitgenodigd om naar 'peardeck.com/join' (1) te gaan en de code in te geven om deel te nemen (2).
Zodra zij dit doen, zal je het aantal deelnemers onderaan zien verschijnen (4).
Je kan navigeren via de pijltjes of door dia's te kiezen (3). Indien je niets wijzigt, bepaal jij het tempo waarop de studenten door de presentatie gaan. Ga jij verder, verschijnt de volgende dia voor de student.
Onder (5) zitten nog wat opties waarover verder meer.

Indien de student op onze interactieve dia terechtkomt, ziet hij links de afbeelding (1) en kan hij rechts (2) het antwoord aanduiden.
De vraag stel je 'verbaal' of staat op jouw dia (op de projector vooraan).

Je kan er voor kiezen om de gekozen antwoorden te tonen, door onderaan te kiezen voor 'project student responses'.

De antwoordopties verschijnen, anoniem, met hoe vaak een antwoord werd gegeven.
Je kan hier vervolgens als leerkracht op inspelen.
Aan het einde van de presentatie kan je wel een spreadsheet opslaan waar wél bij staat wie wat geantwoord heeft (zie verder 4 Rapportage)
NB in de betaalde versie heb je als docent een dashboard (dat je bijvoorbeeld apart op je mobiel, tablet ... kan openen, met meer info over wie en wat).

Interessant is, dat jij TIJDENS de presentatie extra vragen kan toevoegen, via het plus-vraag icoontje, rechts onderaan je scherm.

Je kan kiezen voor een vraag bij de desbetreffende dia (1), dezelfde vraag hernemen (2) (je hebt bijvoorbeeld extra uitleg gegeven, wat is het effect op studentantwoorden?) of een volledig nieuwe interactieve vraag, waarbij je je vraag 'mondeling' stelt (4) (je zit IN de presentatie, dus je kan niets meer aan de dia's zelf wijzigen).

Vervolgens kan je de sessie beëindigen door het menu met de drie puntjes (1) te openen en te kiezen voor 'end this session' (2).
Geef je sessie een naam en sla op.

Indien je de sessie hebt beëindigd en opgeslagen, kom je automatisch in je Pear Deck dashboard terecht (je kan hier trouwens te allen tijde naar toe gaan via https://app.peardeck.com/home).
Open 'sessions' aan de linkerzijde (1). Je krijgt nu een overzicht van al je Pear Decks en de keren dat ze 'gebruikt' werden.
Achteraan zie je wederom een menuutje met drie puntjes (2) en de optie 'export to spreadsheet'.

Er wordt nu automatisch een spreadsheet gemaakt in je Drive, waar wel alle antwoorden met naam en toenaam voor je beschikbaar zijn.

Voordeel:
- verhoog het engagement van de student;
- speel onmiddellijk in op de inhoud, kennis, ... op basis van gegeven antwoorden.
Het extra handige is, dat de toepassing sinds kort bestaat als een add-on in Google Slides: je moet je Google Drive dus zelfs niet te verlaten om de je presentatie te maken én te gebruiken.
1 Account en add-on
Zoals haast gebruikelijk, bestaat er een Premium Account.
Met de gratis versie:
- kan je je presentatie slechts 50x rechtstreeks vanuit Drive starten (daarna moet je van op de site van Pear Deck beginnen);
- heb je alleen open vragen meurkeuze- en cijfervragen (maar daar kom je al een eind mee);
- heb je geen dashboardview van al je studenten (maar je kan de resultaten ook netjes als een spreadsheet opslaan).
Open de gewenste Google Presentatie (of start een blanco versie) (1).
Klik op add-ons > add-ons toevoegen (2).

Zoek naar Pear Deck (1) en klik op het logo om de add-on te installeren (2).

Kies 'gratis'.

Vervolgens dien je je account te koppelen ...

En Pear deck te linken met je Drive ...

2 Presentatie interactief maken met Pear Deck
De 'gewone' inhoud van je presentatie maak je met Google Slides. Deze 'passieve' dia's maak je interactief door er Pear Deck onderdelen aan toe te voegen.
Dat kan zoals gezegd rechtstreeks in Drive door de toegevoegde add-on.
Ga op de dia staan die je interactief wil maken (1) en klik op 'add-ons' > Pear Deck (2).
Je kan een aantal standaard dia's gebruiken (3). Bijvoorbeeld, 'temperature check'. Hierbij zullen studenten aangeven hoe zij de les ervaren door dit aan te duiden bij een 'duim omhoog' of 'duim omlaag' dia. 'Warm-up' slide: doe een bevraging naar voorkennis van het onderwerp.
In de free versie kan je kiezen voor een:
- meerkeuzevraag;
- open antwoord (text);
- getal/cijfer ingeven.
(voor (5) Present with Pear Deck, zie verder 3 Presenteren en antwoorden)

NB de vraag stel je gewoon als tekst op je dia.
Laten we er van uitgaan dat ik gekozen heb voor 'Multiple choice'
In het eerstvolgende beeld toont Pear Deck me hoe dit voor de student er zal uitzien (zie ook verder in 3 Presenteren en antwoorden)
De student zal de antwoordmogelijkheden zien (1) op de projector zien zij de vraag, eventueel alle antwoorden ... (dat bepaal je als docent) (2).
Voorts dien je hier niets te doen, klik 'next' (3).
Geef de verschillende antwoordopties in (1). er is geen 'juist' antwoord. Je bespreekt klassikaal en kan de gegeven antwoorden achteraf bekijken in een spreadsheet (zie verder 4 Rapportage).
Je kan lijntje toevoegen (2), opties verwijderen (4) en antwoorden verslepen (3).
Klaar? Kies 'update slide'.
NB indien je een dia wil bewerken, selecteer je deze add-ons > pear-deck en kies zelfde vraagtype.

Je dia zal er nu zo uit zien ... Op de dia die 'ge-peardeckt' werd (1) staat nu een zwarte balk (welke je kan verschuiven indien die in de weg staat) (2).
In de 'sprekersnotities' (3) zie je de antwoordopties en uitleg om de vraag te bewerken.

Zo werk je alle dia's af.
3 Presenteren en antwoorden
Om je presentatie te starten, dien je Drive dus niet te verlaten.
Klik op 'add-ons > Pear Deck' (1) en 'Present with Pear Deck' (2).

Er wordt getoond wat de student dient te doen (1) maar dat wordt in een volgend scherm vanzelf duidelijk, dus kies 'present' (2).

De student wordt nu uitgenodigd om naar 'peardeck.com/join' (1) te gaan en de code in te geven om deel te nemen (2).
Zodra zij dit doen, zal je het aantal deelnemers onderaan zien verschijnen (4).
Je kan navigeren via de pijltjes of door dia's te kiezen (3). Indien je niets wijzigt, bepaal jij het tempo waarop de studenten door de presentatie gaan. Ga jij verder, verschijnt de volgende dia voor de student.
Onder (5) zitten nog wat opties waarover verder meer.

Indien de student op onze interactieve dia terechtkomt, ziet hij links de afbeelding (1) en kan hij rechts (2) het antwoord aanduiden.
De vraag stel je 'verbaal' of staat op jouw dia (op de projector vooraan).

Je kan er voor kiezen om de gekozen antwoorden te tonen, door onderaan te kiezen voor 'project student responses'.

De antwoordopties verschijnen, anoniem, met hoe vaak een antwoord werd gegeven.
Je kan hier vervolgens als leerkracht op inspelen.
Aan het einde van de presentatie kan je wel een spreadsheet opslaan waar wél bij staat wie wat geantwoord heeft (zie verder 4 Rapportage)
NB in de betaalde versie heb je als docent een dashboard (dat je bijvoorbeeld apart op je mobiel, tablet ... kan openen, met meer info over wie en wat).

Interessant is, dat jij TIJDENS de presentatie extra vragen kan toevoegen, via het plus-vraag icoontje, rechts onderaan je scherm.

Je kan kiezen voor een vraag bij de desbetreffende dia (1), dezelfde vraag hernemen (2) (je hebt bijvoorbeeld extra uitleg gegeven, wat is het effect op studentantwoorden?) of een volledig nieuwe interactieve vraag, waarbij je je vraag 'mondeling' stelt (4) (je zit IN de presentatie, dus je kan niets meer aan de dia's zelf wijzigen).

Vervolgens kan je de sessie beëindigen door het menu met de drie puntjes (1) te openen en te kiezen voor 'end this session' (2).
Geef je sessie een naam en sla op.

4 Rapportage
Indien je de sessie hebt beëindigd en opgeslagen, kom je automatisch in je Pear Deck dashboard terecht (je kan hier trouwens te allen tijde naar toe gaan via https://app.peardeck.com/home).
Open 'sessions' aan de linkerzijde (1). Je krijgt nu een overzicht van al je Pear Decks en de keren dat ze 'gebruikt' werden.
Achteraan zie je wederom een menuutje met drie puntjes (2) en de optie 'export to spreadsheet'.

Er wordt nu automatisch een spreadsheet gemaakt in je Drive, waar wel alle antwoorden met naam en toenaam voor je beschikbaar zijn.