Om Office bestanden te bewerken die in je Google Drive staan, zijn er meerdere mogelijkheden:
Download deze handleiding in PDF
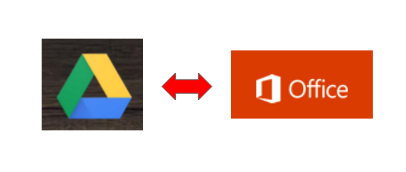
- download Google Drive op je PC. Indien je een Office pakket op die PC geïnstalleerd hebt, kan je je bestanden in de offline Google Drive map gewoon openen in je vertrouwde Word, PowerPoint... toepassing.
- installeer de Google Chrome extensie en bewerk je .docx, .xlsx,... bestanden online, weliswaar niet met alle Office mogelijkheden. Maar je hebt dan wel geen geïnstalleerd MS Office pakket nodig.
- voor de MS Office Google Drive plugin heb je ook een geïnstalleerd Office pakket nodig. De plugin nestelt zich in je lint en je kan van daaruit je Google Drive bestanden openen en rechtstreeks bewerken.
- bewerk ze in de mobiel app voor Windows, Android en iOS.
1 Google Drive downloaden
2 De Chrome extensie 'Office Editor'
3 De MS Office Google Drive plugin
3.1 De plugin installeren
3.2 Een bestand MS Office bestand in Drive openen en bewerken
3.3 Een nieuw MS Office bestand maken en oopslaan in Drive
4 Drive en Office op mobiel
5 Bronnen en downloads
5.1 Voor mobiel met QR
5.2 Voor Windows
5.3 De Chrome extensie
5.4 Drive voor MAC
1 Google Drive downloaden
Door dit te doen, wordt je volledige (of een deel van je) Google Drive effectief gedownload op je PC of laptop.
- deze optie neemt dus wel degelijk ruimte in beslag op je toestel;
- je maakt een offline kopie van je online Google Drive. Aanpassingen in de ene (offline op je PC) of de andere map (online in je drive), worden (mits internet) gesynchroniseerd;
- deze optie maakt het dus mogelijk, om Office bestanden die in je drive staan, offline/zonder internet te bewerken. Van zodra je terug over internet beschikt, zullen ze gesynchroniseerd worden met je drive (en andere toestellen).
Ga naar je Google Drive (of ga hier rechtstreeks naar de download) en klik rechts bovenaan op het tandwieltje en vervolgens 'Drive Downloaden'.
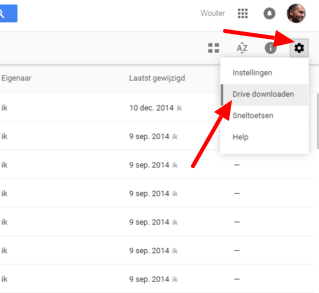
Download het bestand.
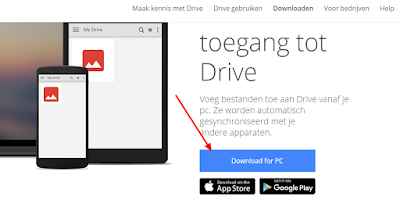
Voor het bestand genaamd 'googledrivesync.exe' uit.
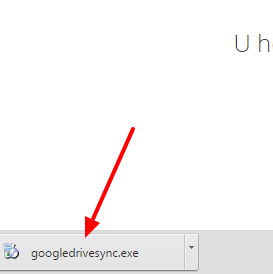
Klik vervolgens een aantal keer 'uitvoeren' of 'ja', totdat de installatie voltooid is.
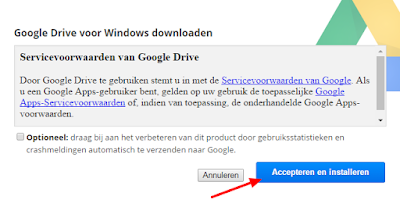
Tenslotte dien je de app te verbinden met jouw Google Account (waarvan je de bestanden wil downloaden).
Geef dus je Gmailadres en vervolgens je wachtwoord in.
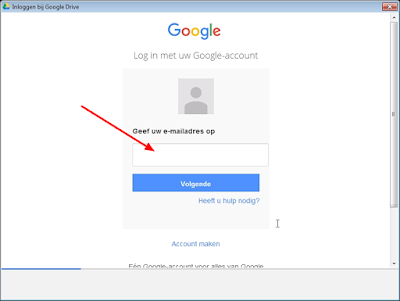
Ook nu kies je weer een aantal keer 'volgende' totdat je volgende figuur ziet.
Klik je dan op 'gereed' (1) zal je volledige drive gedownload worden.
Wil je dit niet, kies dan voor 'synchronisatieopties' (2) om slechts bepaalde mappen te downloaden.
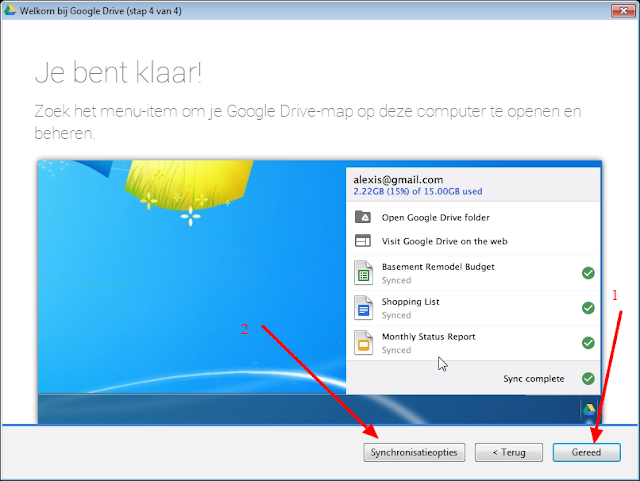
Kies welke mappen je wenst te synchroniseren/downloaden (1) en (2). Je kan ook een andere locatie voor de gedownloade map aanduiden, dan de standaard gekozen map: dit is de map op je PC waarin alle bestanden worden opgeslagen (3). Dat kan je veranderen door te klikken op 'wijzigen'.
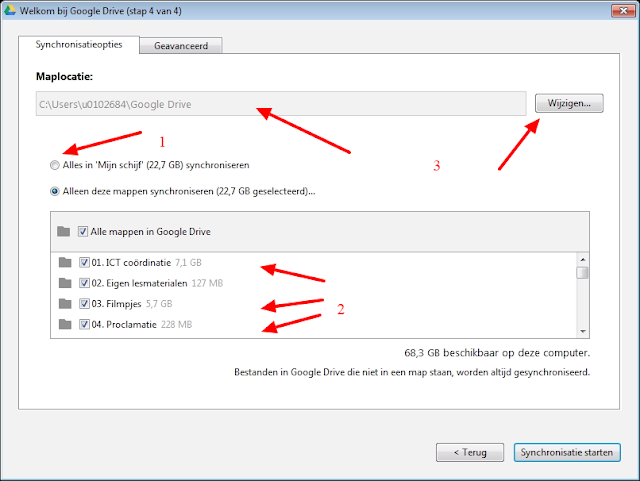
Afhankelijk van de grootte van de door jou gekozen mappen, zal de synchronisatie/download nu starten en wordt er een map aangemaakt, die je kan terugvinden via verkenner.
Alle Office bestanden die je in die map opent, worden geopend in Word, Powerpoint, ...
Indien je ze bewerkt (en je hebt internetverbinding) worden ze ook meteen opgeslagen in je online drive.
Maak je een nieuw Word bestand aan en je slaat dat (bestand > opslaan als) op in je Google Drive map op je PC, zal ook dit automatisch geüpload worden naar je drive.
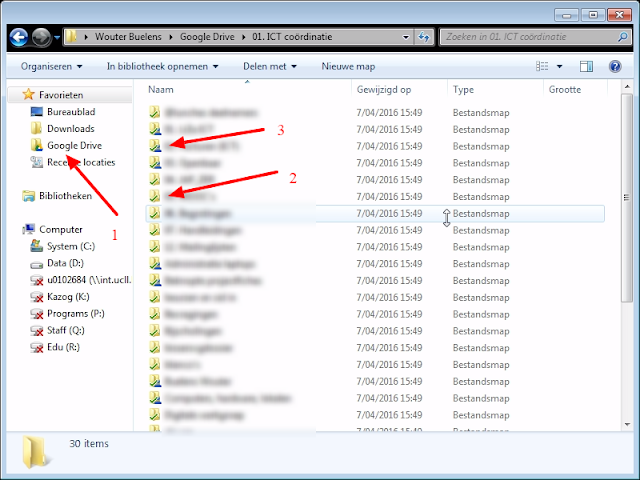
2 De Chrome extensie
Met de Chrome extensie 'Office Editor' wordt het mogelijk om Office bestanden die in je drive staan, ter plaatste online te bewerken. De bewerkmogelijkheden zijn natuurlijk niet zo uitgebreid als in de eigenlijke Office omgeving.
Ga naar de Chrome webstore (1) en zoek naar de extensie (3) 'office editor' (2).
Vervolgens klik je achter de extensie op 'toevoegen aan Chrome' (4).
Enkele keren bevestigen/accepteren en de extensie wordt geïnstalleerd.
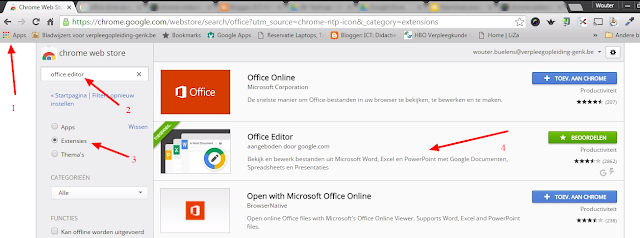
Van zodra je nu een Office bestand opent in je drive (in het voorbeeld een Word bestand (1), zal dit geopend worden in de Chrome extensie (2). Je kan nu je bestand bewerken, wijzigingen worden direct opgeslagen.
In deze mogelijkheid, werk je dus volledig vanuit je Office toepassingen en leg je van daaruit een link naar je Google Drive.
Je kan:
- bestaande Office bestanden in Drive bewerken;
- een nieuw Word, Excel, ... bestand maken en rechtsreeks opslaan in drive.
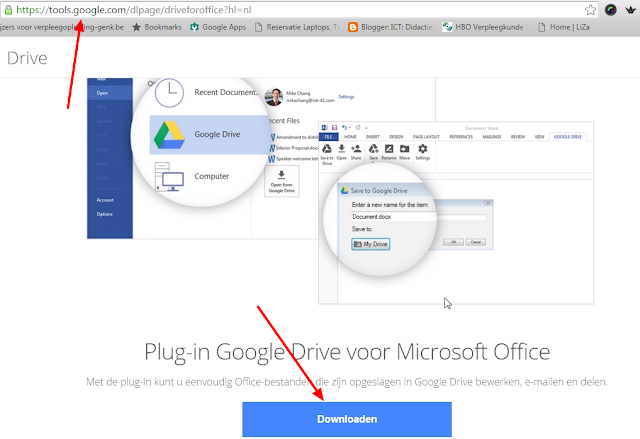
Voor het bestand driveforoffice.exe uit.
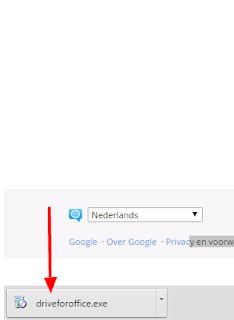
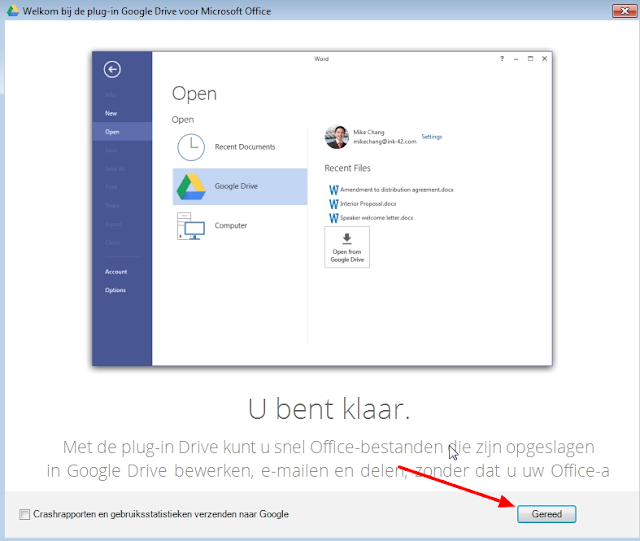
Vervolgens open je een Office toepassing en maak je verbinding tussen Office enerzijds en je Google Drive anderzijds.
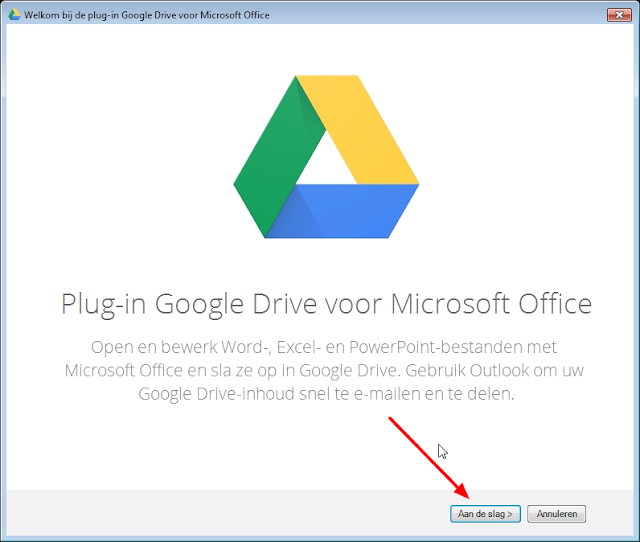
Geef je e-mailadres en wachtwoord in.

Verleen toestemming.
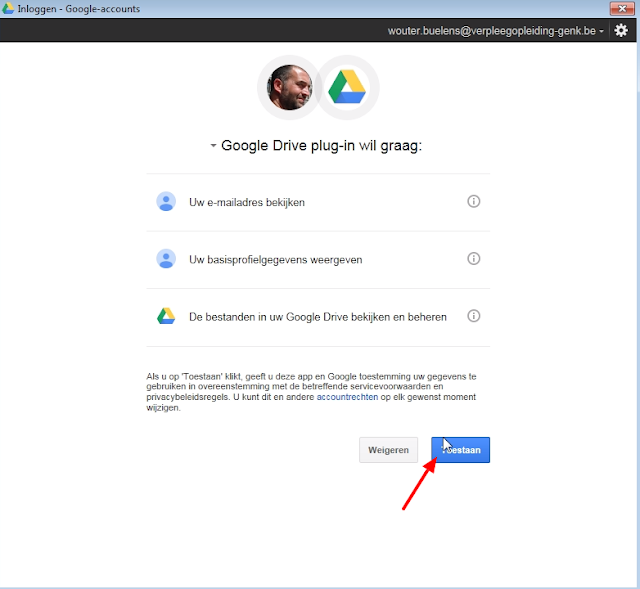
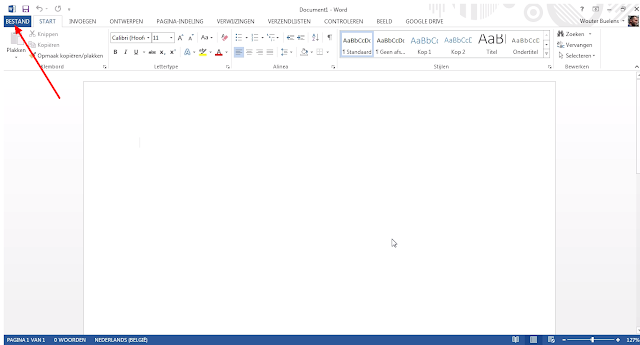
Je kan nu kiezen voor 'Google Drive' en 'openen vanuit Google Drive'.
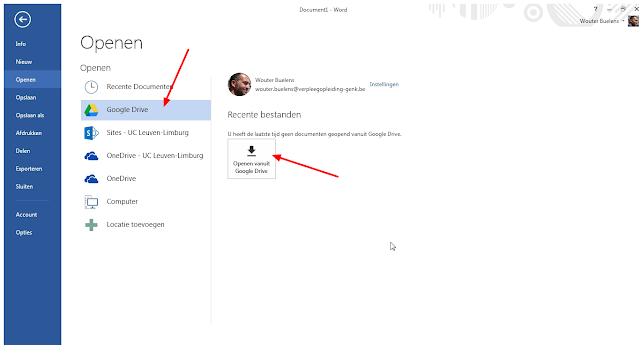
In je Drive kan je nu Word of andere bestanden openen.
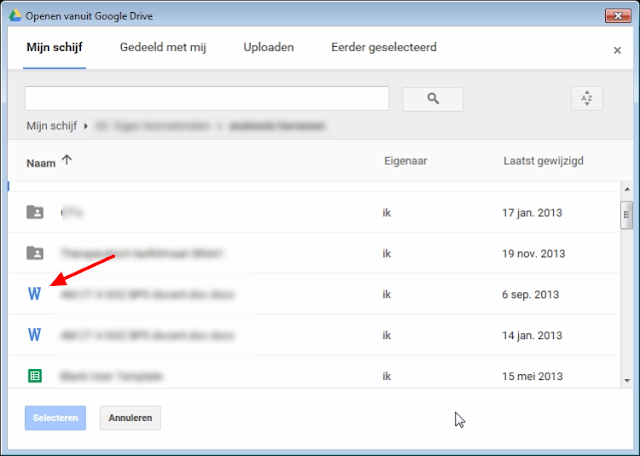
Deze openen zich nu rechtstreeks in je Office toepassing, niet in Google Drive.
Je kan wijzigingen aanbrengen en vervolgens 'gewoon' opslaan. De wijzigingen worden meteen online aangebracht in je Drive.
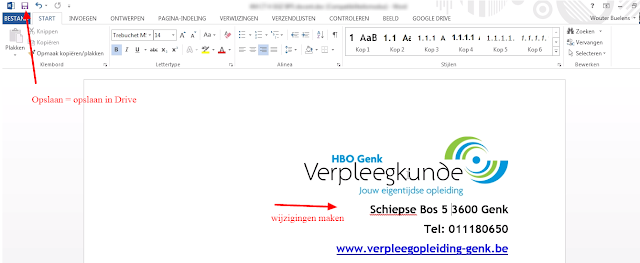
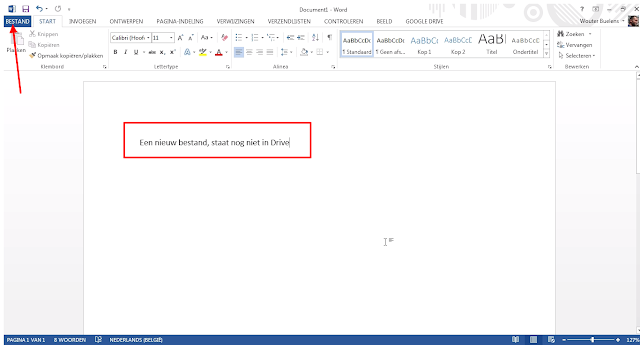
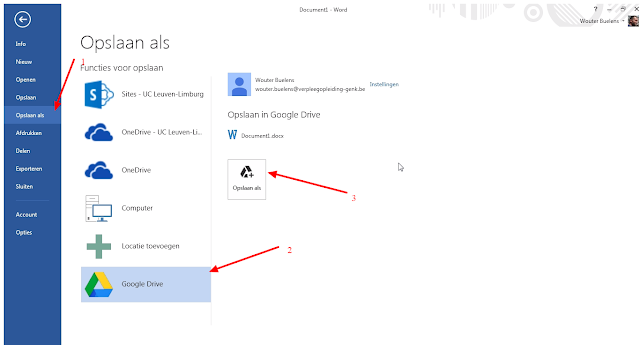
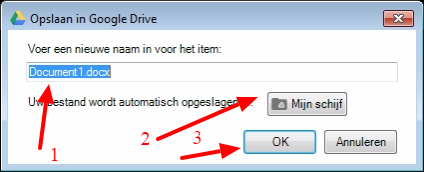
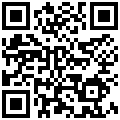
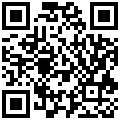
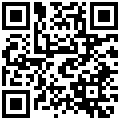

Je kan:
- bestaande Office bestanden in Drive bewerken;
- een nieuw Word, Excel, ... bestand maken en rechtsreeks opslaan in drive.
3.1 De plugin installeren
Ga naar de downloadpagina voor de plugin.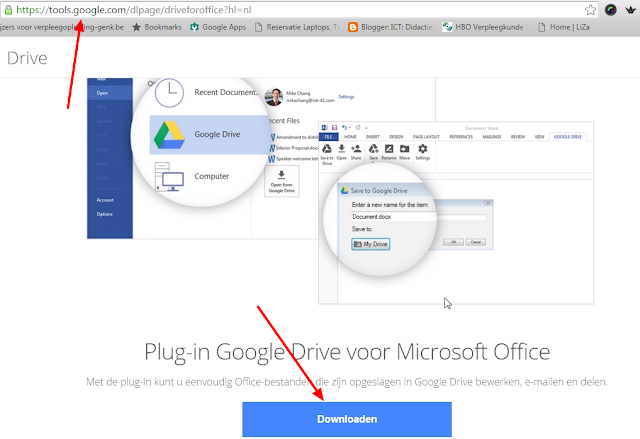
Voor het bestand driveforoffice.exe uit.
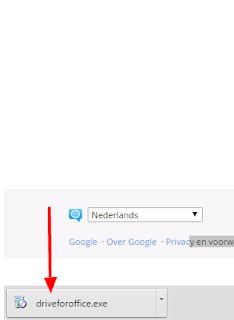
Klik enkele ja/volgende ... en tenslotte 'gereed'.
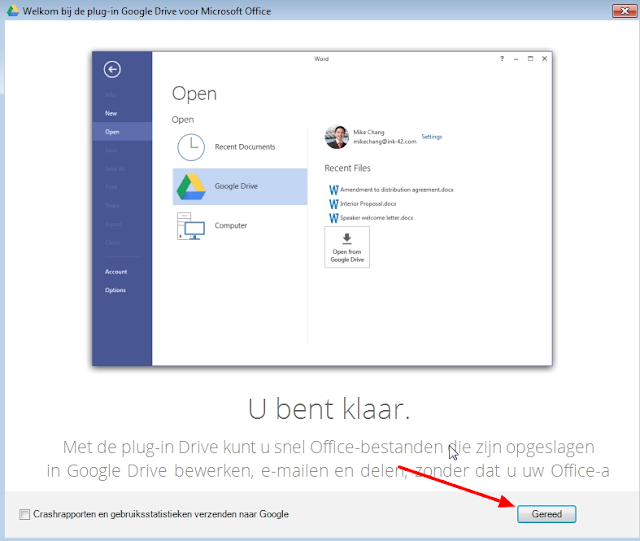
Vervolgens open je een Office toepassing en maak je verbinding tussen Office enerzijds en je Google Drive anderzijds.
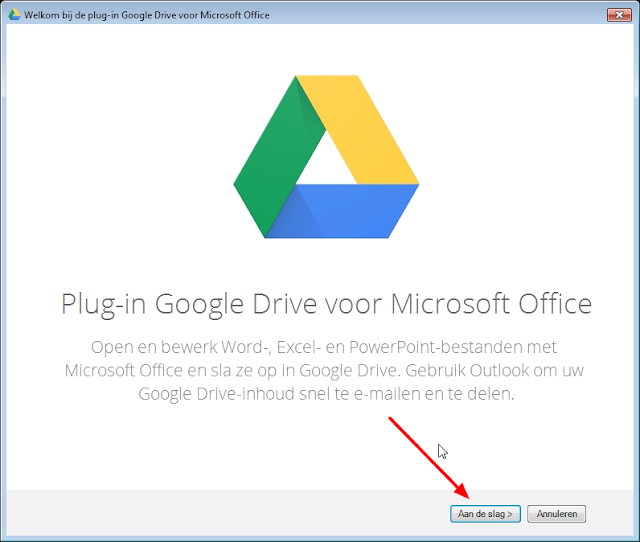
Geef je e-mailadres en wachtwoord in.

Verleen toestemming.
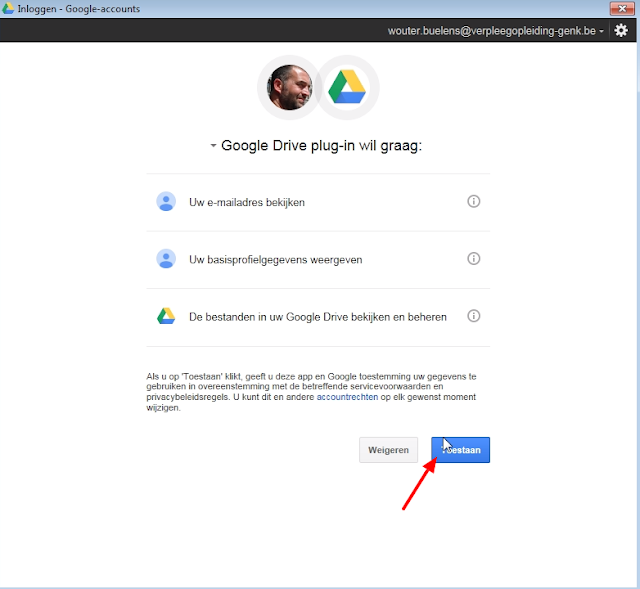
3.2 Een bestaand Office bestand in Drive openen
Een bestand in je drive open je door in bv. Word te kiezen voor 'bestand'.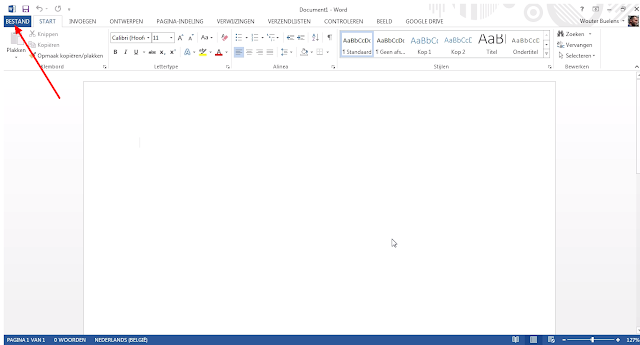
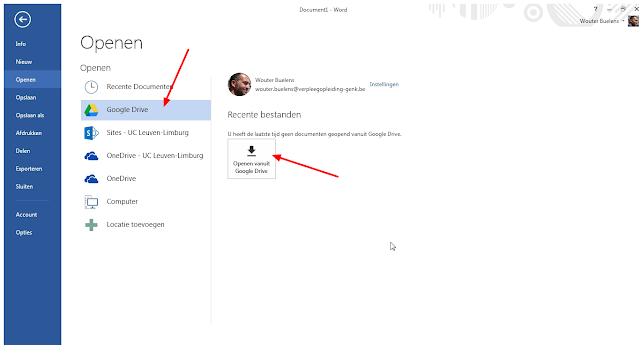
In je Drive kan je nu Word of andere bestanden openen.
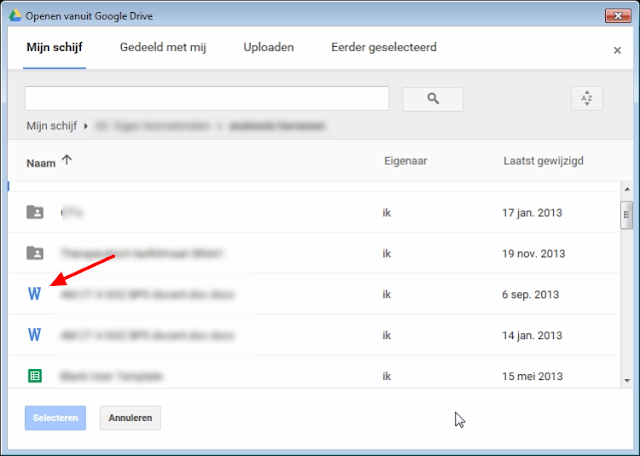
Deze openen zich nu rechtstreeks in je Office toepassing, niet in Google Drive.
Je kan wijzigingen aanbrengen en vervolgens 'gewoon' opslaan. De wijzigingen worden meteen online aangebracht in je Drive.
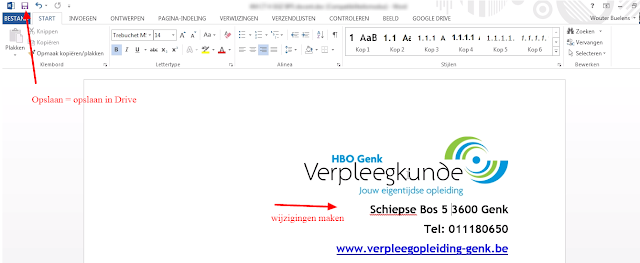
3.3 Een nieuw Office bestand maken en opslaan in Drive
Open Word, Powerpoint, ... en maak een nieuw (nog niet bestaand) bestand aan.
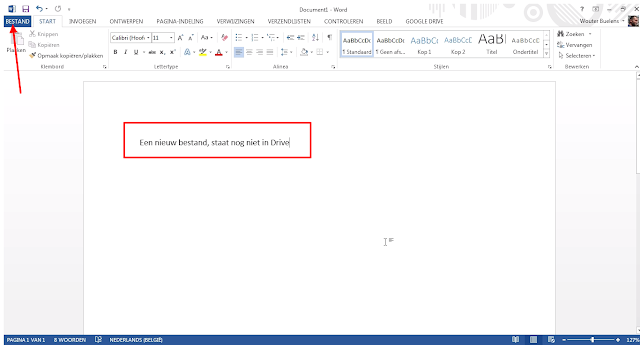
Kies als je klaar bent voor 'opslaan als' en kies Google Drive als locatie.
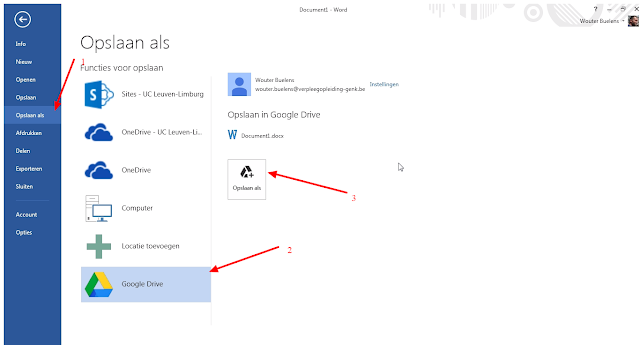
Vervolgens kan je het bestand een naam geven (1) en eventueel de locatie in je Drive verder bepalen (standaard = mijn schijf) (2). Kies 'ok' (3). Het bestand wordt op de desbetreffende locatie opgeslagen en je kan eventueel verder bewerken, zoals beschreven in punt 3.2.
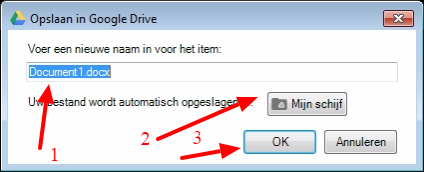
4 Office-Drive bestanden bewerken op Android, iOS en Windows toestellen
Aanvankelijk was er hiervoor de Quickoffice app, die het mogelijk maakte om dit te doen.
Deze wordt echter niet meer aangeboden in Play- en Appstore (als je 'm ooit geïnstalleerd hebt, kan je 'm nog gebruiken).
In de Drive app voor zowel iOS als Android, kan je Office bestanden basaal bewerken, zonder extra installaties.
Voor Windows Phones bestaat er (volgens mij?) geen officiële Drive app, maar zijn er betaalde en gratis alternatieven. Hoe deze elk omgaan met Office bestanden ... Metro Drive beweert zowel bewerken van Google Drive als MS Office bestanden te ondersteunen.
Naar top
Naar top
5 Bronnen en downloads
5.1 Voor mobiel met QR
- Client for Google Drive (Drive app, Windows Phone, betalend)
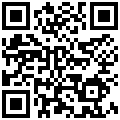
- Metro Drive (Drive app, Windows Phone, gratis)
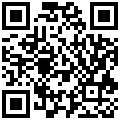
- Google Drive (Drive app, Android, gratis)
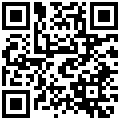
- Google Drive (Drive app, iOS, gratis)

5.2 Voor Windows
5.3 Chrome extensie
5.4 Google Drive voor MAC
Openen van de Google Drive link op een MAC, leidt rechtstreeks naar de correcte link voor de download.

Geen opmerkingen:
Een reactie posten