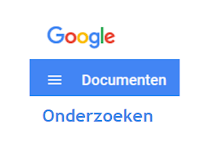
Er is een update van dit artikel Citeren terug mogelijk in Google Docs (06/12/2016)
De in Google Documenten aanwezige functie 'onderzoeken' laat je toe:
- elke term in een Google Document rechtstreeks op te zoeken in de Google zoekmachine (of Google Scholar);
- hyperlinks van websites gerelateerd aan de term in te voegen in je tekst;
- citaten van websites gerelateerd aan de term in te voegen als voetnoot in je tekst;
- afbeeldingen gerelateerd aan je zoekterm eenvoudig te slepen in je document, waarbij er direct een citaat voor wordt aangemaakt in een voetnoot.
1 Citaten en hyperlinks
1.1 Voorbeeld
1.2 Link invoegen
1.3 Citaten
2 Afbeeldingen invoegen
Download als PDF
1 Citaten en hyperlinks
Google 'onderzoeken' activeer je eenvoudig door op een term te gaan staan > rechtermuisklik (1) > onderzoeken (2) te kiezen.
De zoekresultaten verschijnen rechts van je tekstbestand (1). Standaard zal er 'gewoon' in Google gezocht worden, je kan dit wijzigen in afbeeldingen (zie 2 Afbeeldingen invoegen), Google Scholar (lees meer over Google Scholar).
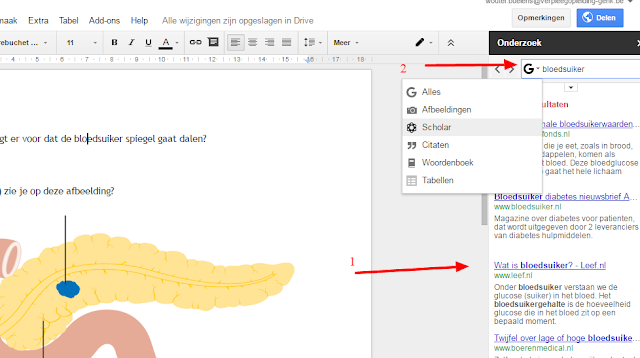
Naar top
1.1 Voorbeeld
De eerste mogelijkheid die je hebt met de getoonde resultaten is 'voorbeeld'. Hou je cursor op een resultaat (1) (niet klikken). Onderaan verschijnen drie mogelijkheden, indien je kiest voor (voorbeeld) (2) verschijnt er links van de resultaten een preview van de website (3).
Naar top
1.2 Link invoegen
Je kan tevens een hyperlink naar een website in je zoekresultaten weergeven. Je kan je lezer zo verwijzen naar extra info, materiaal waarop je je werk gebaseerd hebt.
Hou je cursor op het gewenste resultaat en klik op 'link invoegen' (1). Op de plaats in je tekst waar op dat ogenblik je cursor stond, zal de link naar de site geplaatst worden met als tekst de titel van de webpagina (2) (welke je natuurlijk kan wijzigen).
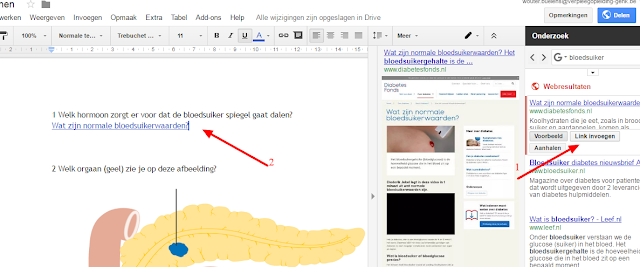
1.3 Citaten
Je kan ten derde een citaat van een gebruikte website 'aanhalen' (1). Op de plaats waar je cursor op dat ogenblik stond, zal mits een nummer naar het citaat verwezen worden (2).
Je vindt dit terug in de voetnoot van dezelfde pagina (3).
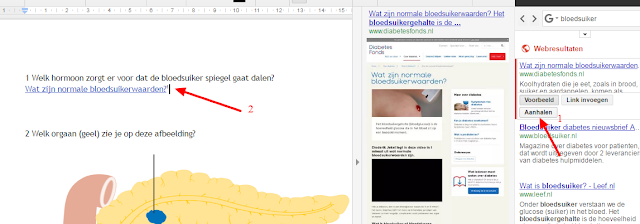
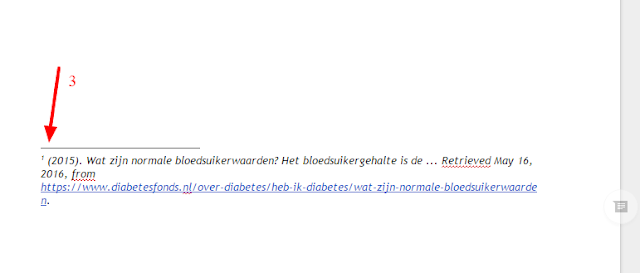
NB Je kan de citaatopmaak aanpassen (APA, Chicago ...) door te klikken op het zwarte pijltje onderaan je zoekterm (1). Door terug op het pijtje te klikken (2), klap je het menu weer dicht.
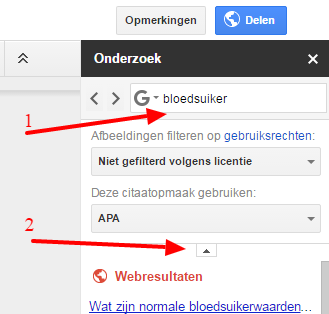
2 Afbeeldingen invoegen
Je kan voor de term waar je 'onderzoeken' op hebt toegepast, ook afbeeldingen zoeken en invoegen.
Rechtermuisklik op de term > onderzoeken. Verander de filter waarop je wil zoeken in 'afbeeldingen' (1). De gevonden resultaten op basis van je zoekterm verschijnen (2).
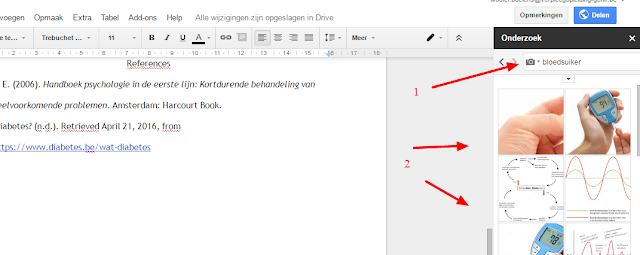
Sleep de gewenste afbeelding naar de gewenste locatie in je tekst door op de afbeelding te gaan staan en je linkermuisknop ingedrukt te houden
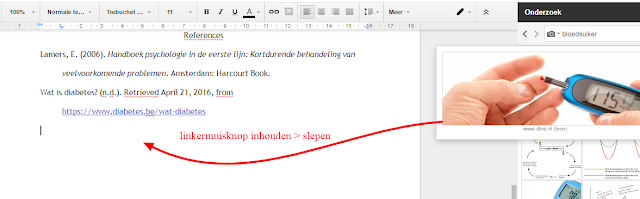
De afbeelding wordt ingevoegd in je tekst en er wordt een verwijzing als voetnoot toegevoegd.
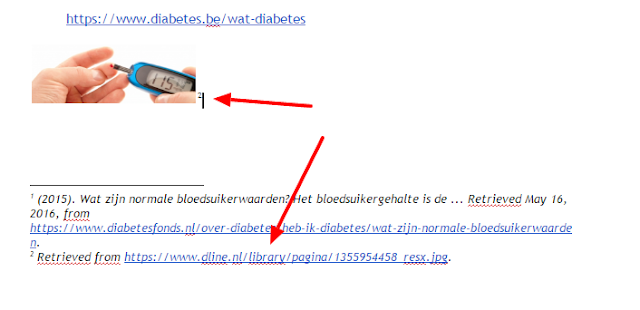
NB: door op het zwarte pijltje onder je zoekterm te klikken, kan je de gebruiksrechten en de citaatopmaak aanpassen.
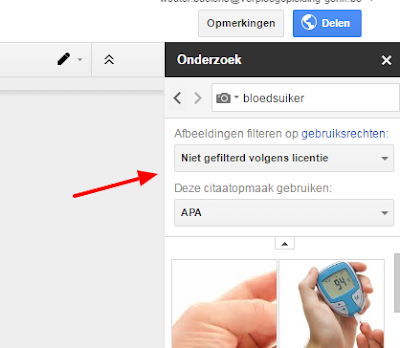
Geen opmerkingen:
Een reactie posten