Dit laatste houdt ook in dat gegevens van studenten/deelnemers gescheiden blijven.
In sommige tools is het beter (vooral om gebruikersresultaten gescheiden te houden) een kopie te delen van je werk. Indien dit nodig is, staat het telkens specifiek vermeld.
 |
2 Kahoot!
3 Quizlet
4 DocentEDU
5 GoogleForms
6 Formative
7 Quizalize
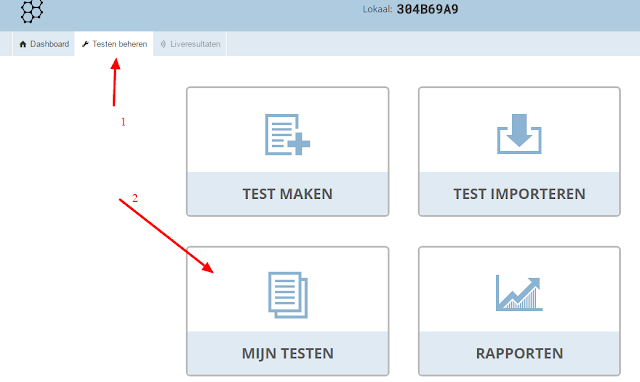
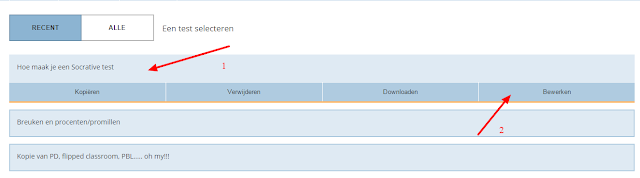
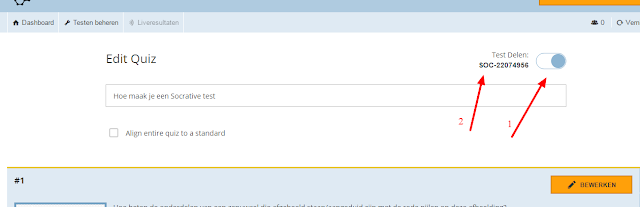
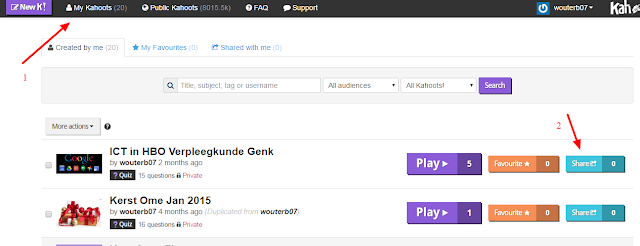
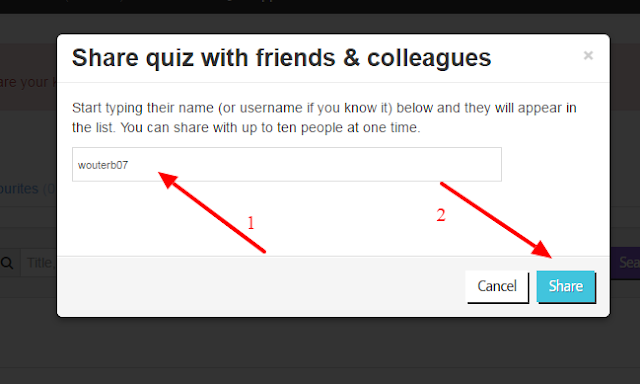
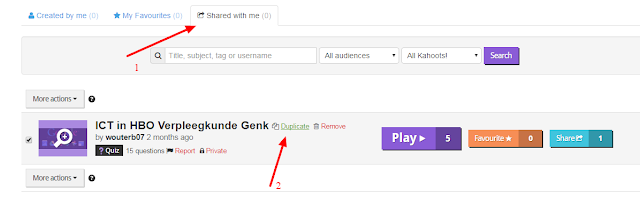
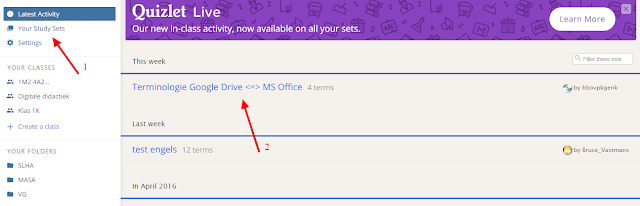
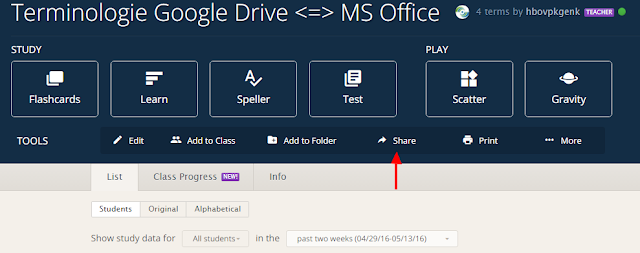

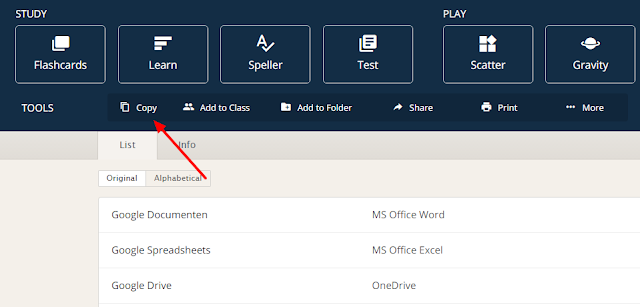
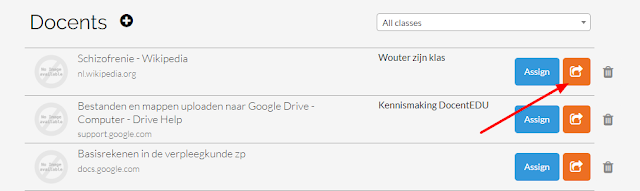
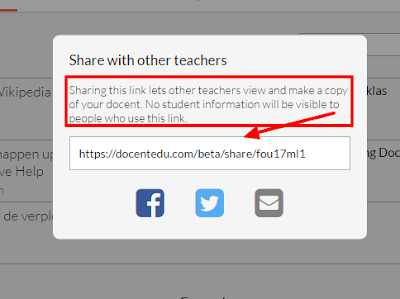

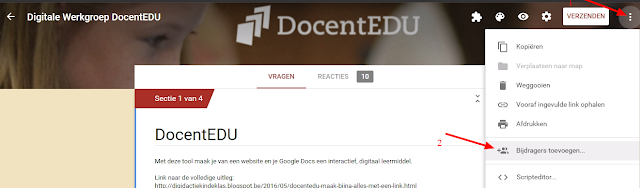
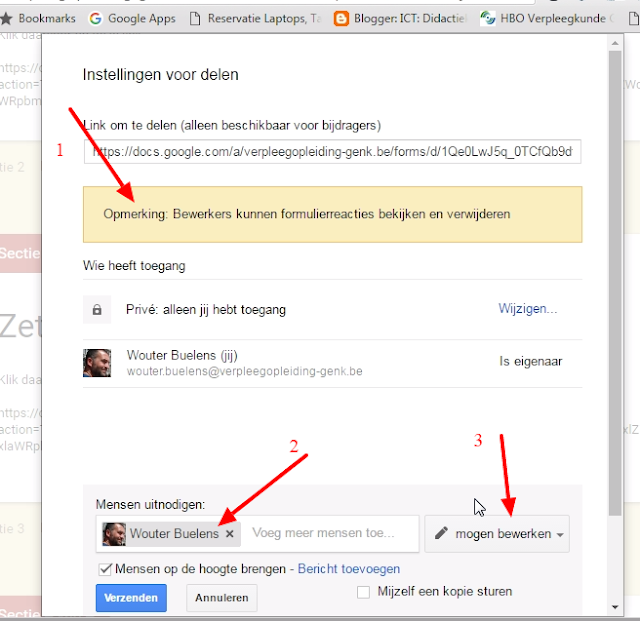
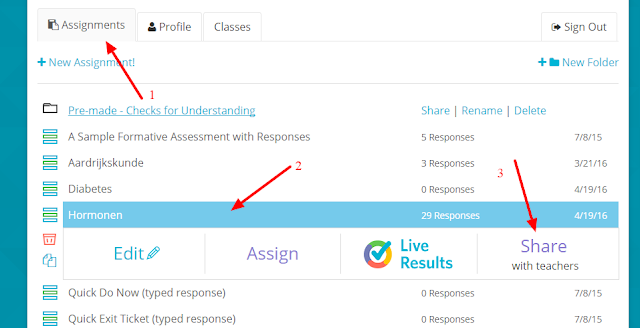
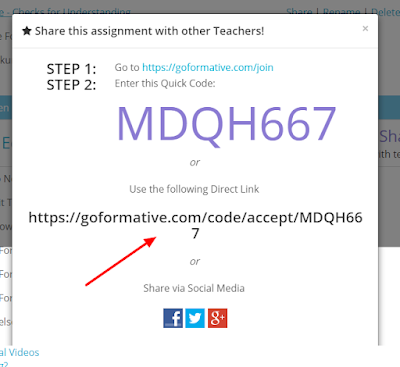
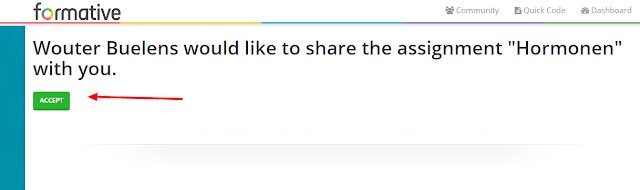
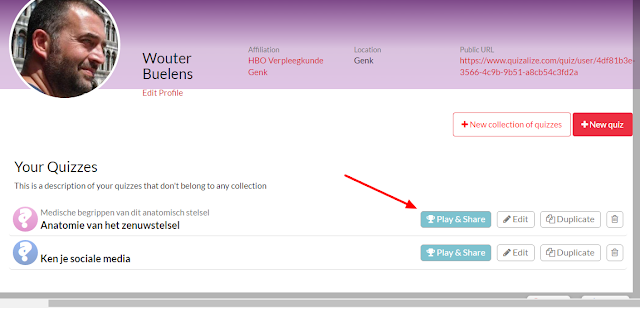
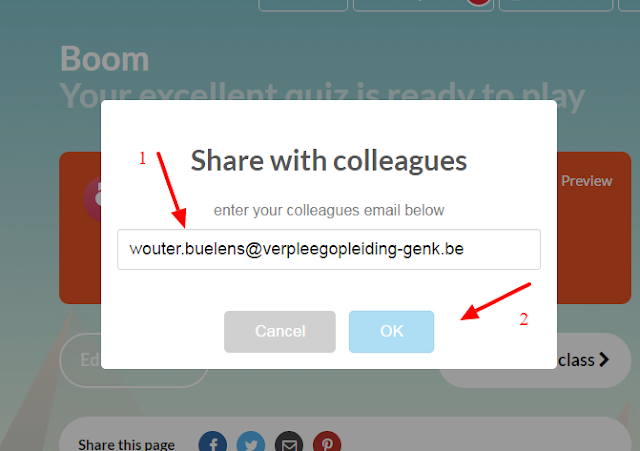
1 Socrative
Een kopie van je Socrative delen doe je als volgt:
Kies het tabblad 'Testen beheren' (1) en vervolgens 'mijn testen' (2)
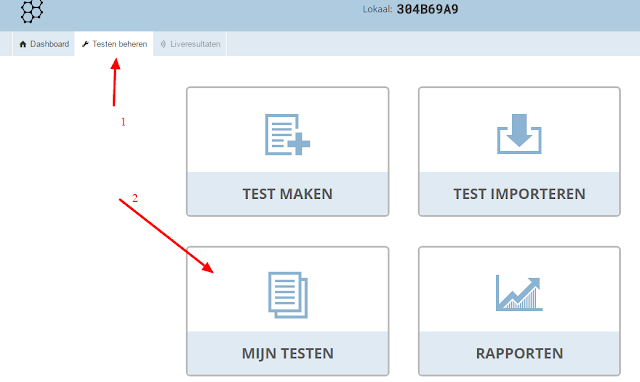
Klik op de test die je wil delen (1) en bewerken (2).
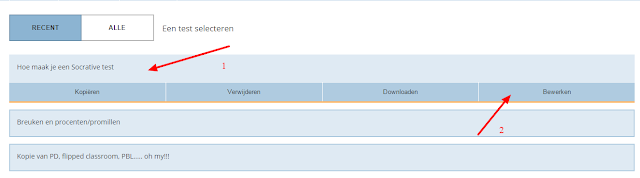
Zorg dat de 'schuiver' naar rechts staat (1) en bezorg je collega het soc-nummer (2)
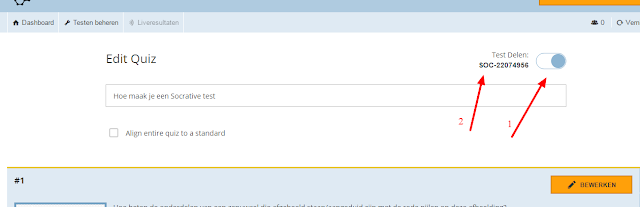
2 Kahoot
Open het tabblad 'my kahoots' (1) en klik op de 'share' knop (2) achter de Kahoot! die je wil delen.
NB als extra voorzorg kan je een kopie van je Kahoot! maken en deze delen.
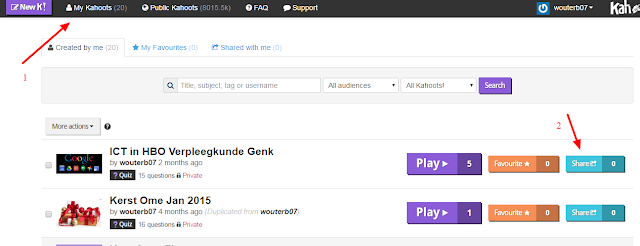
Begin de naam in te geven (1) van de gebruiker (die op Kahoot! zit) waarmee je wil delen. Deze zal 'beginnen' verschijnen (het kan gewoon zijn naam zijn, maar ook zijn gebruikersnaam, zoals in het voorbeeld). Kies 'share' (2).
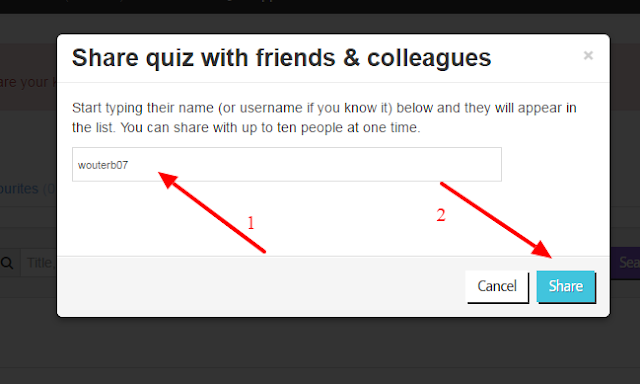
De andere gebruiker vindt jouw Kahoot! terug onder het tabblad 'shared with me' (1) en kan de quiz vervolgens 'dupliceren' (2) om er een eigen versie van te maken.
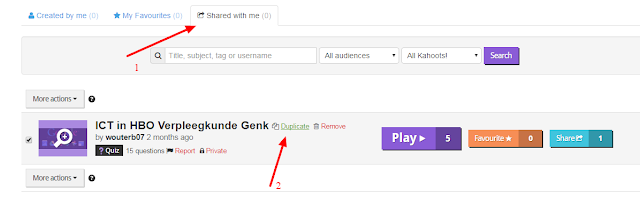
3 Quizlet
Open Quizlet en kies 'Your study sets' (1) en de set die je wil delen (2).
NB als extra voorzorg, kan je een kopie van je Quizlet maken en deze delen
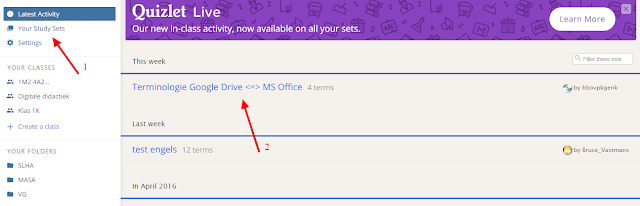
Klik op 'share'
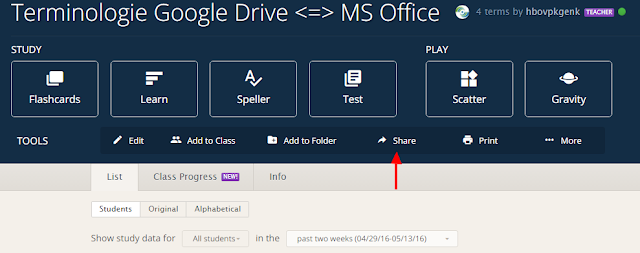
Geef het e-mailadres van je collega in en verzend de mail.

De ontvanger maakt een 'copy' en verkrijgt zo zijn eigen exemplaar.
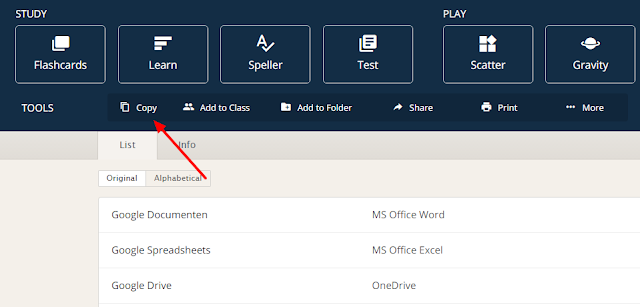
4 DocentEDU
Ga naar je dashboard en klik op de 'share' knop achter je docent
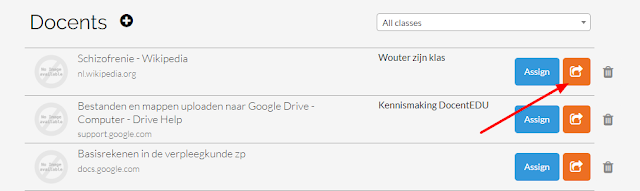
Kopieer de link en bezorg deze aan je collega (via een mail, ...). Je ziet in deze Engelstalige uitleg, dat de andere gebruiker meteen een kopie krijgt, niet het origineel.
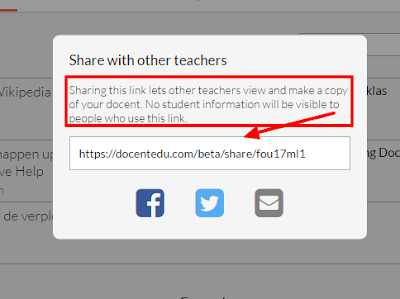
5 Google Forms
NB bij Google Forms is het aan te raden éérst en kopie te maken en dan deze te delen
Maak een kopie van je Google Form (om zeker de resultaten gescheiden te houden)
Klik op de drie puntje achter 'verzenden' (1) en vervolgens 'kopiëren' (2).

Kies weer voor de drie puntjes (1) en dan 'bijdragers toevoegen (2).
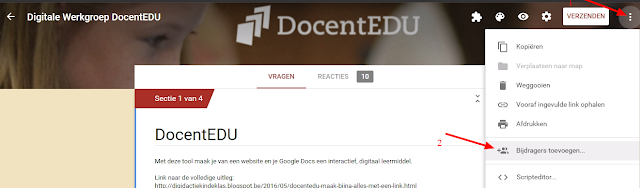
Hier (1) lees je nog eens waarom het belangrijk is een kopie te maken in stap .
Geef de naam van de gebruiker(s) (2) in en zet op 'bewerken' (3) (er is trouwens geen andere keuze).
De andere gebruiker kan nu zelf een kopie maken bij ontvangst van de link.
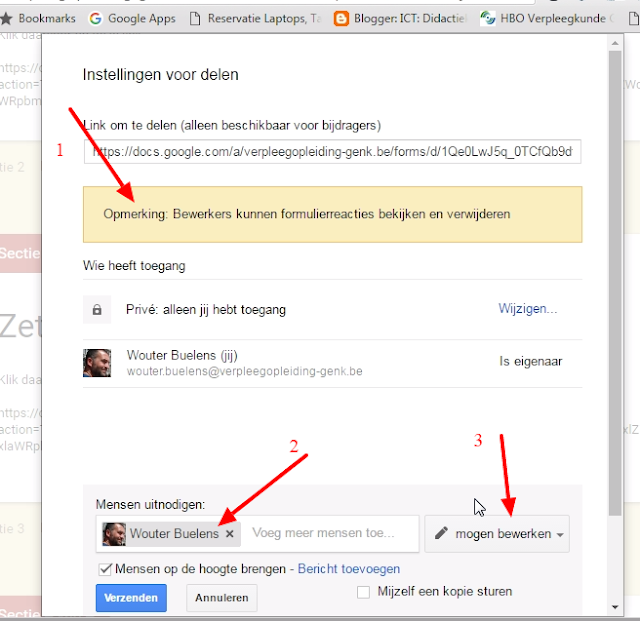
6 Formative
Onder het tabblad 'assignments' (1) klik je op de te delen opdracht (2) en je kiest 'share with teachers' (3).
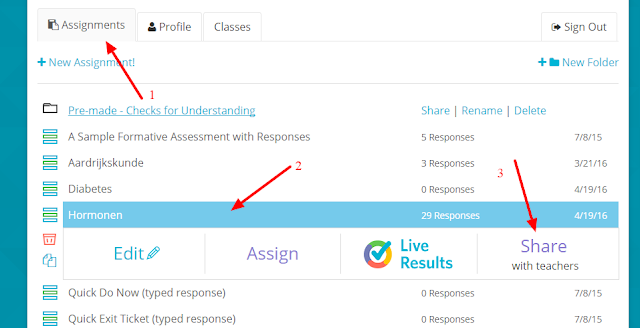
Kopieer en deel de volledige link met een andere leerkracht
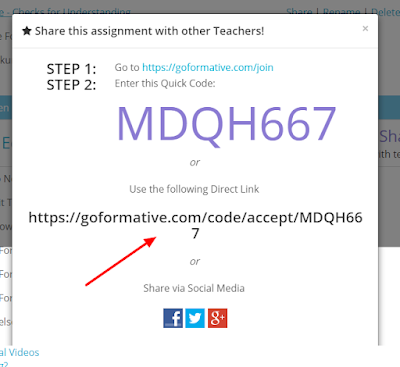
Indien de andere leerkracht dat doet, kan hij de uitnodiging accepteren en krijgt meteen een kopie van de Formative in zijn 'assignments'.
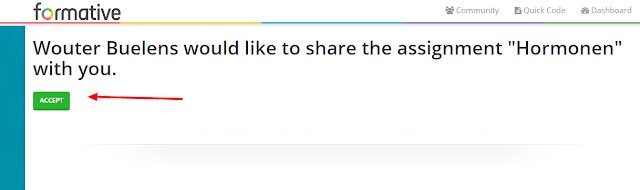
7 Quizalize
Klik op 'play and share' achter de quiz die je wil delen.
NB als extra voorzorg, kan je een kopie van je quiz maken en deze delen
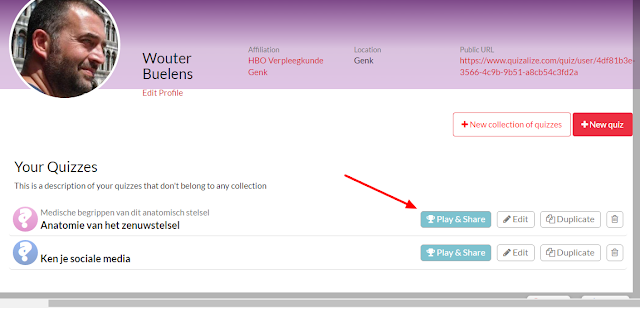
Klik op het e-mail icoontje onder de quiz
Geef de mail van je collega in (1) en druk 'ok' (2). De collega krijgt een link. Als hij deze opent > edit questions, heeft hij een kopie van jouw quiz.
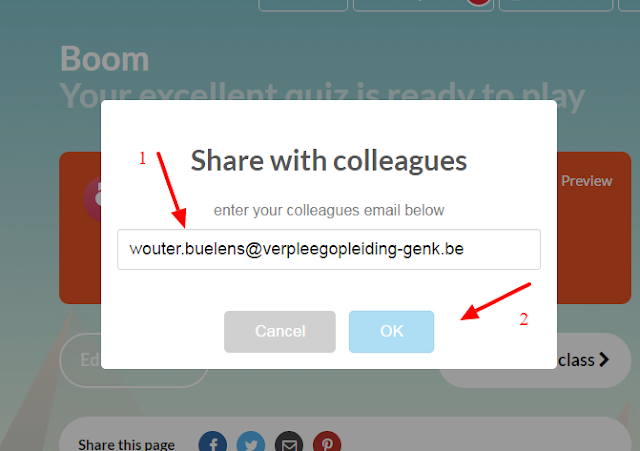

Geen opmerkingen:
Een reactie posten