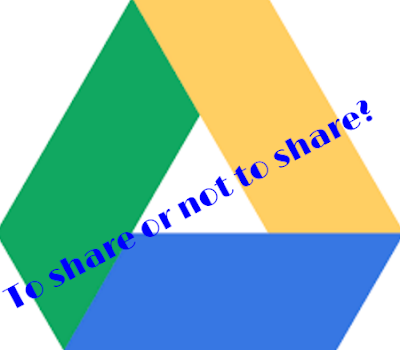
UPDATE Delen in Google Drive ziet er sinds mei 2020 anders uit, zie hier de nieuwste post
Een bestand dat of een map die je in je 'Mijn Schijf' plaatst, zal standaard (of de beheerder van je GAFE omgeving heeft het anders ingesteld) alleen zichtbaar zijn voor jou.
Je hebt vervolgens meerdere opties om bestanden en mappen te delen in Google Drive.
We zetten ze hier (de voornaamste) op een rijtje.
Download deze handleiding als PDF.
1 Alle wegen leiden naar 'delen'
2 Opties voor delen
2.1 Opties van een GAFE account vs een persoonlijk account
2.2 Algemene deelinstellingen
2.3 Delen met groepen of individuen
2.4 Specifieke deelinstellingen
3 Delen via Gmail
4 Opmerkingen
5 Bronnen
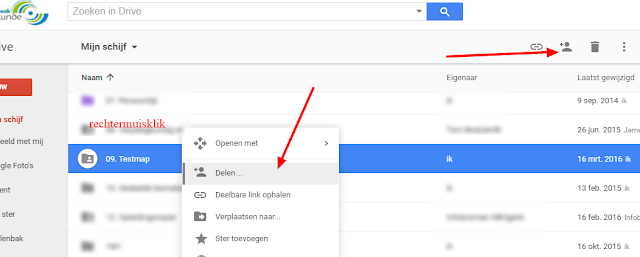
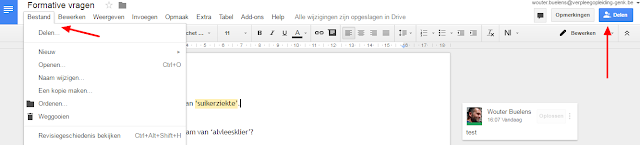
Naar top
Voornaamste verschillen:
Je kan een bestand met één persoon, twee groepen, ... delen. Maar je kan ook algemene deelinstellingen bepalen, zodat bijv. iedereen met de link het bestand kan openen. Ongeacht wie het is of in welke groep hij zich bevindt.
Na het kiezen voor delen, krijg je onderstaand venster. Om alle opties te kunnen zien, kies je voor 'geavanceerd'.

In principe is een bestand standaard alleen met jou gedeeld (1). Naast delen met specifieke mensen (zie lager) kan je algemene instellingen bepalen via 'wijzigen' (2).
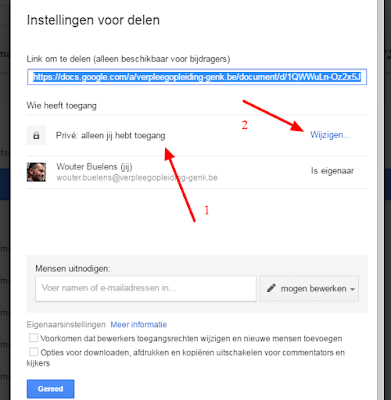
Vervolgens zie je indien aangemeld met je GAFE account volgende opties (3 en 4 zie je niet met een persoonlijk account):
- Het bestand kan in principe door iedereen gezocht en gevonden worden. Het is openbaar beschikbaar op het web. Je dient niet in te loggen om het te openen (1), je moet ook geen lid zijn van de GAFE organisatie;
- Iedereen die de link krijgt, kan het bestand openen. Het kan niet gezocht worden (in bijv. Google zoeken), maar wie dan ook de link bezorgd krijgt, kan het bestand openen (2);
- (3) Iedereen binnen de organisatie van je school, kan het bestand zoeken in Drive en openen. Komt de link terecht bij een externe, zal deze het niet kunnen openen;
- (4) Iedereen binnen de GAFE organisatie, die de link krijgt/ergens op de link klikt, kan het openen. Ze kunnen het niet vinden door te zoeken in hun Drive: je zal de link dus via een mail, op Intranet, Google+, in een ander bestand ... moeten aanbieden;
- (5) Klaar? Kies dan voor opslaan.

Zodra je een optie hebt aangeklikt, kan je gaan bepalen 'wat' die mensen met je bestand kunnen doen (mappen hebben alleen optie 1 en 2, bestanden 1,2 en 3):
- mogen bewerken (in dit voorbeeld): iedereen binnen het domein HBO Verpleegkunde Genk, kan het bestand openen én er in werken.
- mogen weergeven (in dit voorbeeld): iedereen binnen het domein HBO Verpleegkunde Genk, kan het bestand bekijken. Ze kunnen er echter géén wijzigingen in aanbrengen. Hoogstens (als je dat toelaat, zie verder) er een kopie van maken, downloaden. Maar in het bronbestand kunnen ze niets veranderen.
- mogen reageren (in dit voorbeeld): iedereen binnen het domein HBO Verpleegkunde Genk, kan opmerkingen (tekstballonnetjes) die werden toegevoegd, bekijken en zelf aanmaken. Ze kunnen NIETS veranderen in de eigenlijke tekst. Alleen reageren in de marge.
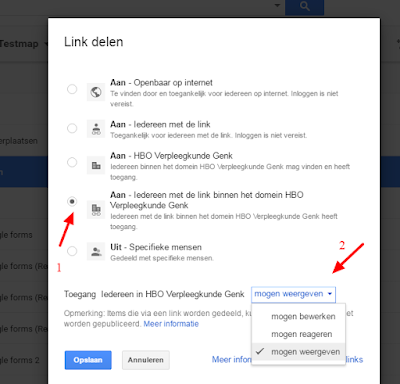
Naar top
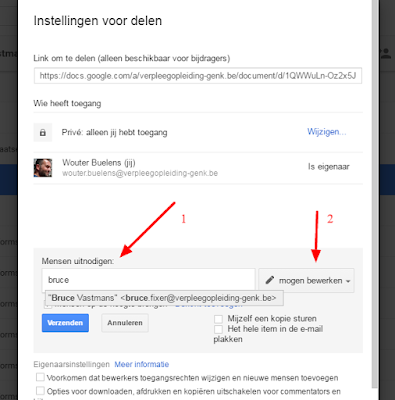
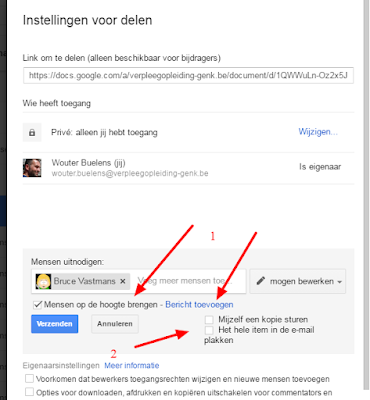
Naar top
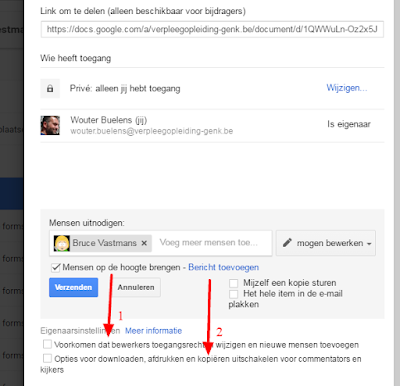
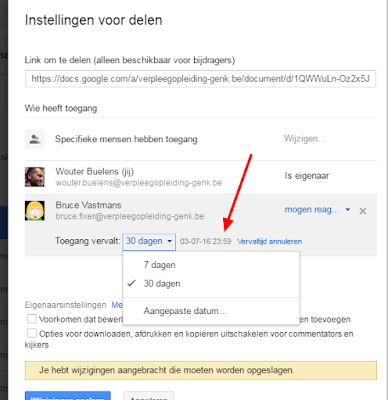

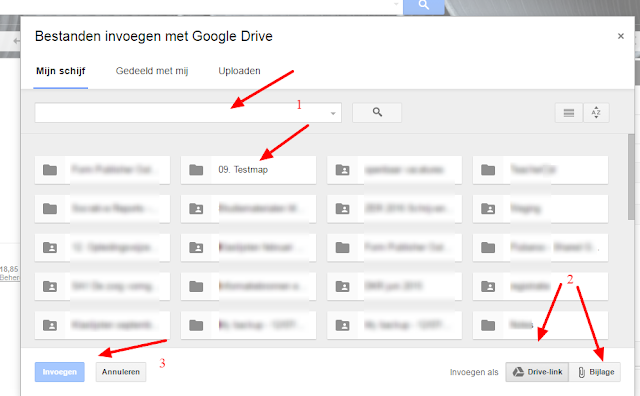
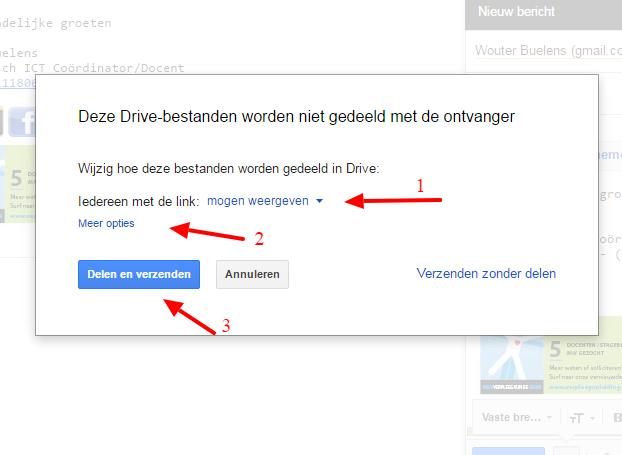
Je hebt vervolgens meerdere opties om bestanden en mappen te delen in Google Drive.
We zetten ze hier (de voornaamste) op een rijtje.
Download deze handleiding als PDF.
1 Alle wegen leiden naar 'delen'
2 Opties voor delen
2.1 Opties van een GAFE account vs een persoonlijk account
2.2 Algemene deelinstellingen
2.3 Delen met groepen of individuen
2.4 Specifieke deelinstellingen
3 Delen via Gmail
4 Opmerkingen
5 Bronnen
1 Alle wegen leiden naar 'delen'
Je kan starten met delen door op het bestand/map te gaan staan en vervolgens:
- rechtermuisklik > delen, te kiezen;
- rechtsboven op het icoontje voor delen te te klikken.
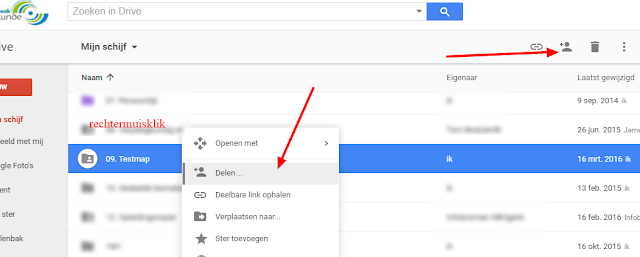
In een geopend item, kan je kiezen voor:
- bestand > delen
- het icoontje voor delen rechtsboven in het bestand.
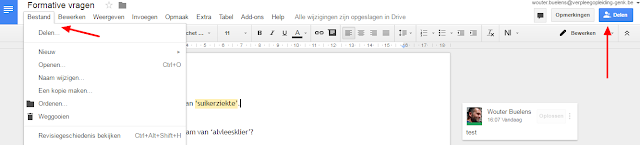
Naar top
2 Opties voor delen
2.1 Opties van een GAFE account vs een persoonlijk account
Afhankelijk van of je werkt met een GAFE account (je school) of een persoonlijk Google account, zijn de mogelijkheden verschillend.Voornaamste verschillen:
- Met een GAFE account, heb je de mogelijkheid een bestand binnen je 'domein' te houden. Bijvoorbeeld: iedereen die de link van een bestand heeft én een account heeft met bijv. @verpleegopleiding-genk.be als domeinnaam.
- In een GAFE organisatie, kan je delen met bepaalde 'groepen' (klassen) die centraal aangemaakt werden.
2.2 Algemene deelinstellingen
Je kan een bestand met één persoon, twee groepen, ... delen. Maar je kan ook algemene deelinstellingen bepalen, zodat bijv. iedereen met de link het bestand kan openen. Ongeacht wie het is of in welke groep hij zich bevindt.
Na het kiezen voor delen, krijg je onderstaand venster. Om alle opties te kunnen zien, kies je voor 'geavanceerd'.

In principe is een bestand standaard alleen met jou gedeeld (1). Naast delen met specifieke mensen (zie lager) kan je algemene instellingen bepalen via 'wijzigen' (2).
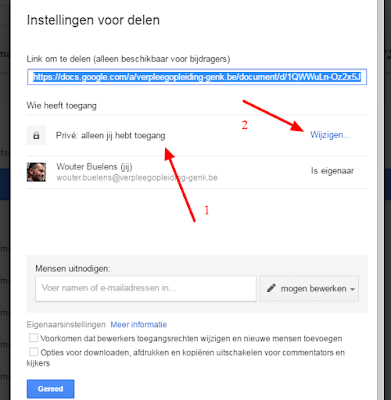
Vervolgens zie je indien aangemeld met je GAFE account volgende opties (3 en 4 zie je niet met een persoonlijk account):
- Het bestand kan in principe door iedereen gezocht en gevonden worden. Het is openbaar beschikbaar op het web. Je dient niet in te loggen om het te openen (1), je moet ook geen lid zijn van de GAFE organisatie;
- Iedereen die de link krijgt, kan het bestand openen. Het kan niet gezocht worden (in bijv. Google zoeken), maar wie dan ook de link bezorgd krijgt, kan het bestand openen (2);
- (3) Iedereen binnen de organisatie van je school, kan het bestand zoeken in Drive en openen. Komt de link terecht bij een externe, zal deze het niet kunnen openen;
- (4) Iedereen binnen de GAFE organisatie, die de link krijgt/ergens op de link klikt, kan het openen. Ze kunnen het niet vinden door te zoeken in hun Drive: je zal de link dus via een mail, op Intranet, Google+, in een ander bestand ... moeten aanbieden;
- (5) Klaar? Kies dan voor opslaan.

Zodra je een optie hebt aangeklikt, kan je gaan bepalen 'wat' die mensen met je bestand kunnen doen (mappen hebben alleen optie 1 en 2, bestanden 1,2 en 3):
- mogen bewerken (in dit voorbeeld): iedereen binnen het domein HBO Verpleegkunde Genk, kan het bestand openen én er in werken.
- mogen weergeven (in dit voorbeeld): iedereen binnen het domein HBO Verpleegkunde Genk, kan het bestand bekijken. Ze kunnen er echter géén wijzigingen in aanbrengen. Hoogstens (als je dat toelaat, zie verder) er een kopie van maken, downloaden. Maar in het bronbestand kunnen ze niets veranderen.
- mogen reageren (in dit voorbeeld): iedereen binnen het domein HBO Verpleegkunde Genk, kan opmerkingen (tekstballonnetjes) die werden toegevoegd, bekijken en zelf aanmaken. Ze kunnen NIETS veranderen in de eigenlijke tekst. Alleen reageren in de marge.
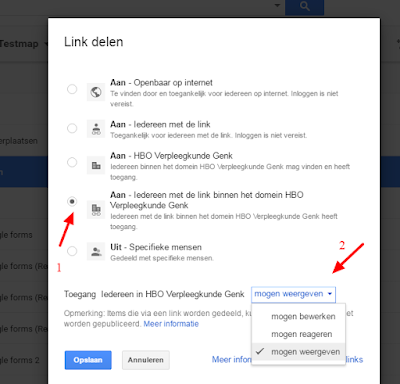
Naar top
2.3 Delen met groepen of individuen
Naast algemene instellingen, kan je ook met specifieke mensen of groepen een bestand delen.
Onder 'mensen uitnodigen' (1) begin je met het typen van een persoon/groep. Indien deze gekend is in het systeem, zal deze verschijnen en klik je hem aan, zodat volledig typen niet nodig is.
Vervolgens bepaal je wat deze mensen kunnen: bewerken, weergeven of reageren (2) (zie ook 2.2 voor specifiekere uitleg).
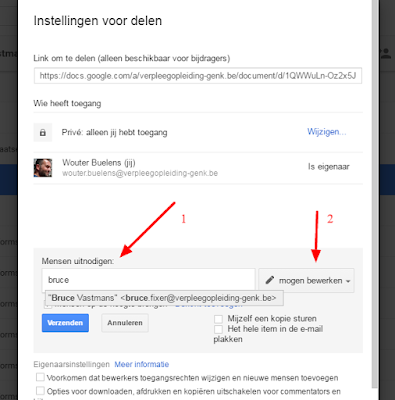
Je kan bepalen of iemand op de hoogte gesteld wordt via mail, dat je iets met hem gedeeld hebt.
Standaard staat dit aan (1):
Zinvol: je hebt iets met een collega gedeeld, je gaat hier samen in werken.
Niet zinvol: je deelt iets met een grote groep als 'weergeven' en je post deze link later op je blog, Intranet, Google+ ... of ander medium. Dan heeft het m.i. geen zin om dit ook nog per mail te laten weten, ze zullen het te zijner tijd wel zien verschijnen.
Wil je zelf een kopie krijgen van de uitnodiging tot samenwerken, kan je dit aanvinken. Ook kan je ervoor kiezen, dat het bestand zelf al volledig zichtbaar is in de mail die bij de betrokkene terecht komt (2).
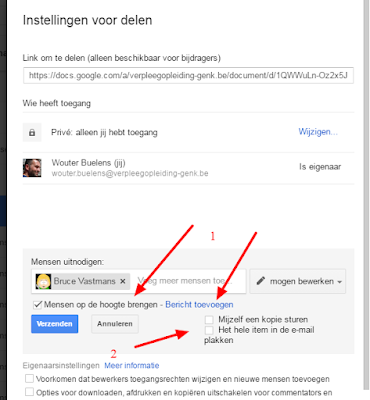
Naar top
2.4 Specifieke deelinstellingen
- Je kan vermijden, dat mensen die mogen bewerken, ook andere personen en groepen kunnen toevoegen aan de deelrechten. Standaard kan een 'bewerker' dat dus wel.
Vink dan aan 'Voorkomen dat bewerkers toegangsrechten ...'. (1)
- Je kan vermijden, dat mensen die mogen weergeven en reageren, je bestand kunnen downloaden, afdrukken of kopiëren (er bestaan natuurlijk altijd screenshots en dergelijke, maar de opties worden toch al sterk beperkt).
Vink aan 'opties voor downloaden, afdrukken, ... uitschakelen'. (2)
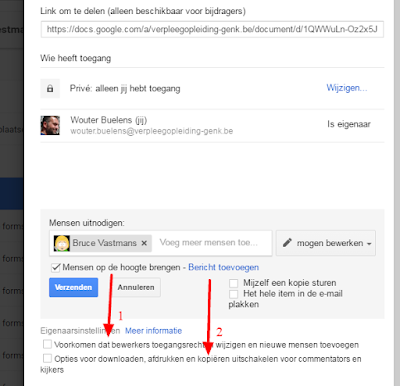
Je kan ook het delen, beperken in tijd. Mensen kunnen weergeven/reageren gedurende 30 dagen, of tot een specifieke datum. Met de optie 'bewerken' is dit niet mogelijk.
Hou je cursor achter een persoon/groep met wie je hebt gedeeld. Een 'klokje' verschijnt. Klik er op en kies de periode of datum.
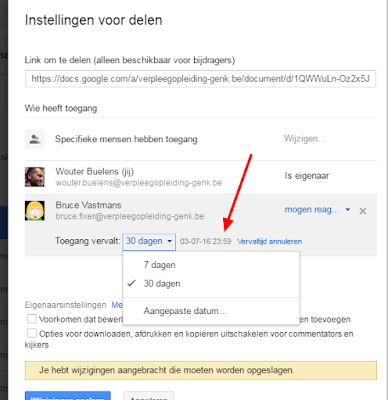
3 Delen via Gmail
Je kan een bestand ook rechtstreeks vanuit je Gmail applicatie met iemand delen.
Het voordeel ten opzichte van een 'gewone' bijlage is dubbel:
- de bestandsgrootte maakt niks uit, kan een map zijn met 3264 foto's;
- de 'geadresseerde' heeft steeds de laatste versie: eigenlijk deel je een link. Dus als je het bestand deelt via mail, de persoon in kwestie opent deze enkele dagen later en je hebt intussen wijzigingen aangebracht: Geen probleem, hij zal de laatste versie zien, aangezien deze doorlinkt naar Drive.
(iedereen kent het verschijnsel wel, dat er een 'echte' bijlage gemaild wordt, herwerkt wordt, opnieuw gemaild wordt ... en na een tijdje weet je niet meer wat de meest up-to-date versie is).
Open Gmail en maak een nieuw bericht. Kies onderaan niet voor de traditionele bijlage (1) maar voor het Drive icoontje (2)

Kies/zoek vervolgens het bestand (map mag ook) dat je per mail wil delen (1).
Je kan kiezen voor delen als 'Drive link' of als 'bijlage' (2): kiezen voor bijlage heeft géén zin als het een Google Doc, spreadsheet, ... is. Je kiest alleen voor bijlage als het bijvoorbeeld gaat om een Word bestand, een PDF, ... (het bestand wordt dan wel fysiek toegevoegd, wijzigingen zullen als je toch kiest voor bijlage NIET zichtbaar zijn voor de geadresseerde).
Kies 'invoegen' (3).
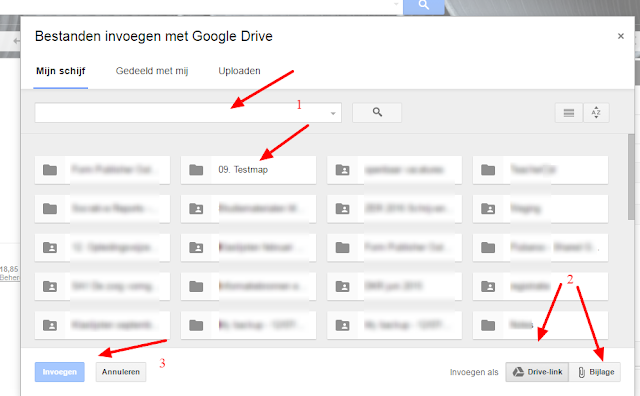
Vermits het (als je Drive link gekozen hebt) gaat om een link naar een item in je Drive, moet het gedeeld zijn met de persoon in kwestie.
Geen probleem, als je dat nog niet gedaan hebt, verschijnt de melding alsnog en kan je dat gewoon vanuit je Gmail.
Er wordt een optie gesuggereerd, hier 'iedereen met de link mag weergeven' (1). Dit houdt in, dat als de geadresseerde de mail doorstuurt, anderen de 'bijlage' ook kunnen openen. Een beetje zoals een 'gewone' bijlage, die kan ook doorgestuurd worden.
Je kan echter via 'opties' (2) instellen dat alléén de ontvanger van de mail de bijlage kan openen: hij kan de mail wel doorsturen, maar anderen krijgen de link naar het bestand niet open. Mooie optie.
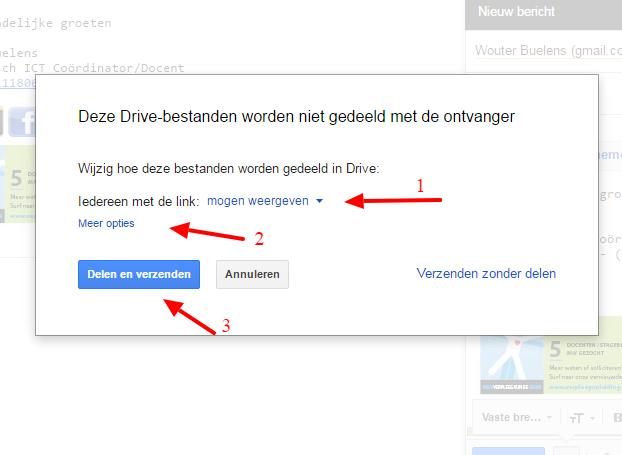
4 Opmerkingen
- Als je een map maakt en deze bijvoorbeeld deelt als 'iedereen met de link mag bewerken', zal ieder bestand dat je in die map plaatst, dezelfde rechten overnemen. Het is wél mogelijk deze rechten op bestandsniveau aan te passen: dus alle bestanden staan op 'bewerken' maar voor eentje stel je apart in 'weergeven';
- Volgens Google kan er tot 50 personen tegelijk in een bestand gewerkt worden. Het kan wel door meer mensen op hetzelfde ogenblik bekeken worden;
- Personen met wie je deelt, vinden dit bestand in hun Drive terug in de map 'Gedeeld met mij'. Vandaar kunnen zij het wel verplaatsten naar (een map in) Mijn Schijf;
- Alléén de eigenaar van een bestand kan een bestand 'echt' verwijderen. Als een bewerker dit doet, zal het weliswaar uit zijn map verwijderd worden, maar niet bij andere bewerkers, kijkers, ...;
- Je kan het eigenaarschap van een map overdragen, door via 'delen' op een bewerker te klikken en zijn status te veranderen in 'eigenaar'. Jij wordt dan vanzelf 'bewerker'.
Naar top
Naar top
Geen opmerkingen:
Een reactie posten